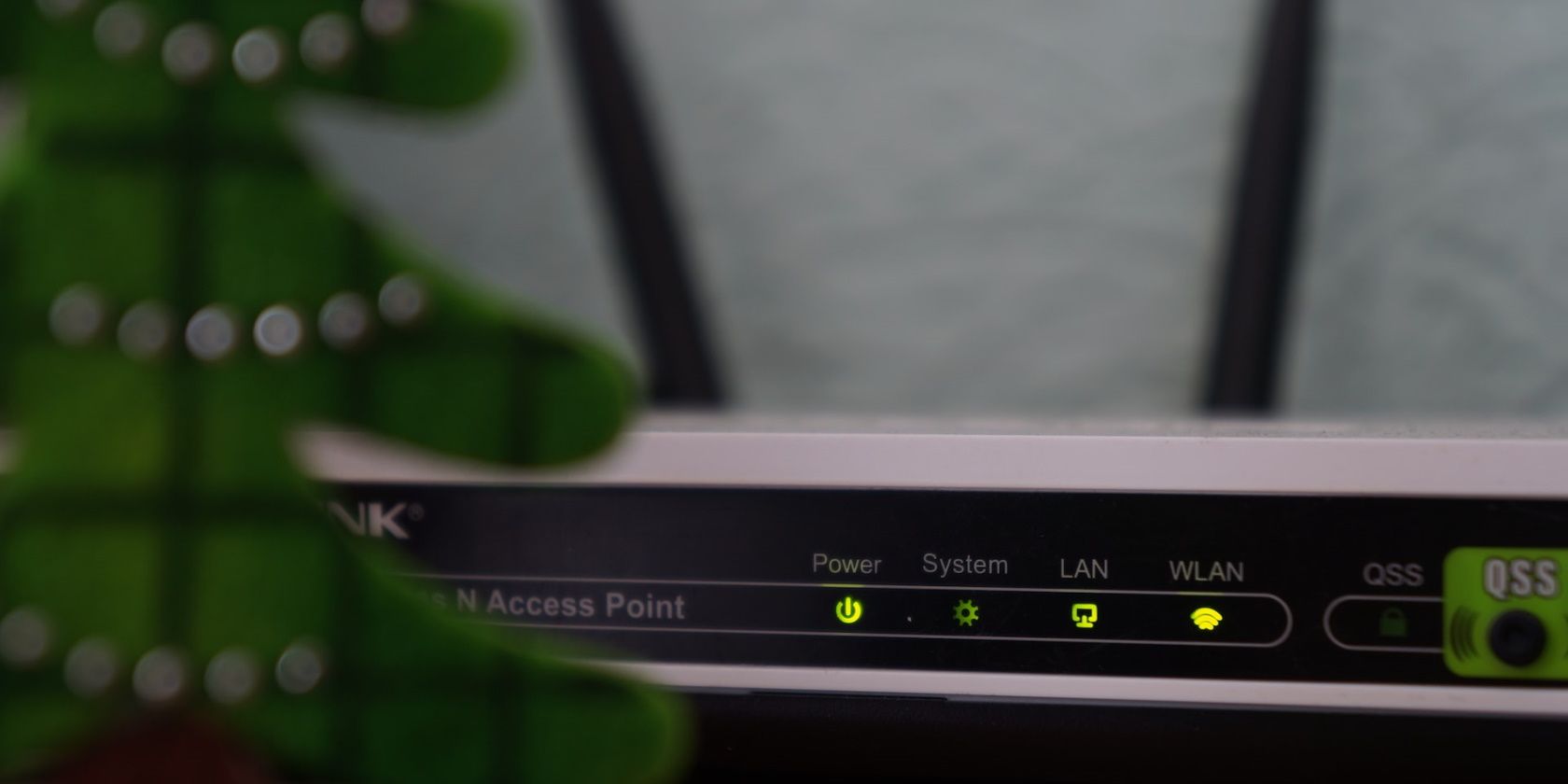
Unveiling the Titans of Online Interaction: A Guide to Facebook, Twitter, Instagram, and YouTube

Harnessing Connections: Mastering Facebook, Twitter, Instagram and Youtube for Success
How to delete files and folders with Command Prompt in Windows 10
delete programs with command prompt ](https://store.revouninstaller.com/order/checkout.php?PRODS=28010250&QTY=1&AFFILIATE=108875&CART=1 )
In some cases, Windows is not allowing some users to delete their files or folders. You can use the command prompt to delete a file or a folder if you encounter such a problem. In this article, we will show you how exactly you can use this method to delete files and folders.
- How to delete files on Windows 10 with CMD
- How to delete folders on Windows 10 with CMD
- Force Uninstall
Deleting files on Windows 10 with command prompt
The built-in del command can help you delete files on Windows 10. You have to point out the specific path to this file on your PC.
To use this method do the following:
- Open the Start Menu and in the search bar type “cmd”. Right-click on the result and select “Run as Administrator”
- Type in the field the following command where PATH will be replaced with the full path to the file you want to delete.
del path
- After that pressEnter
Lets’ see this example to clarify the whole process:
You want to delete a file called_Info.txt_ that is located on your desktop. Use the following command in the Command Prompt where you replace username with your own username:
Del “C:\Users\username\Desktop\Info.txt”
After you enter this command the file will be deleted from the Desktop.
There are several commands that you can use to modify a bit the del command.
For instance, you can add the /p parameter to the command to get Command Prompt to be asked for confirmation before deleting a file.
You can also add the /f parameter to force delete a read-only file.
You can also use Revo Uninstallers’force uninstall feature if you have trouble removing stubborn programs.
To delete folders in Windows 10 with CMD you have to use the rmdir command
This command will remove all folders including the subfolders and files in them.
To use this command do the following:
- Open the Start Menu and in the search bar type “cmd”. Right-click on the result and select “Run as Administrator”
- Type in the field the following command where PATH will be replaced with the full path to the file you want to delete.
rmdir PATH
- PressEnter to finish the process
For example, to delete a folder named “Info” on your desktop, use the following command where you will replace username with your own username:
rmdir “C:\Users\username\Desktop\Info”
After you press Enter the folder named “Info” on your desktop will be deleted.
If you want to delete all the files and subfolders in the folder you want to delete, add the /s parameter. This will ensure that the folder is removed including the subfolders and files in it.
Conclusion
As you’ve noticed, commands to delete files and folders in Windows 10 can be pretty handy if you have trouble deleting them the regular way.
![]()
We can help you every time when…
- you cannot find the program in the Apps & Features list
- the program’s built-in uninstaller is non-functional
- you have a lot of leftovers slowing down your computer’s performance
- you want to batch uninstall
- many more things
Download now
Also read:
- [Updated] In 2024, Uncovering Vidma's Video Recording Features
- [Updated] Privacy First Securely Document Your FB Video Conversations
- [Updated] The Key to Unlocking the Best Video Production Talents
- A Practical Guide Elevating Your Podcast with an Iconic Title
- Boost Your Visual Experience: DIY Graphics Card Upgrade Process
- Fresh Start: The Complete Process of Flushing DNS in Windows Operating Systems (Windows 10 and 11)
- Guía Fácil Para Tomar Capturas De Pantalla Partiales en Windows 11
- Guide to Configuring Wake-on-LAN on Your Windows PC (Windows 10/11)
- How to Set Up and Use Wake-on-LAN in Windows 11/10 Environments
- How to Turn On LAN Wakeup Functionality in Windows 11: A Comprehensive Guide
- Inside the Windows Registry – Unveiling Its Purpose and Use
- Mastering File Deletion in Windows 11 Using the Command Line Interface
- Mastering Social Media: A Guide to Facebook, Twitter, Instagram and YouTube Strategies
- Mastering the Art of Forcing Unresponsive Windows Apps to Close with RevoUninstaller Utility
- Mastering Windows Registry Management: Edit, Remove & Add Keys via Revo Uninstaller
- The Role of a Chief AI Officer: Key Responsibilities & Steps Towards Achieving the Position
- Time Capsule of the Web: Best Practices for Using the Internet Archive's Wayback Machine
- Uncover Your Missing Wi-Fi Adapter Choices in Windows 11 - Now Solved!
- データ損失回避: Windows Serverのバックアップを安全に復元する方法
- Title: Unveiling the Titans of Online Interaction: A Guide to Facebook, Twitter, Instagram, and YouTube
- Author: Michael
- Created at : 2024-11-08 03:01:53
- Updated at : 2024-11-14 21:21:30
- Link: https://win-forum.techidaily.com/unveiling-the-titans-of-online-interaction-a-guide-to-facebook-twitter-instagram-and-youtube/
- License: This work is licensed under CC BY-NC-SA 4.0.

