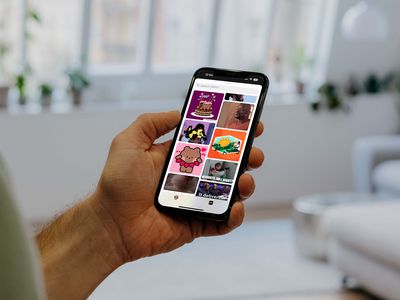
Unlocking Remote Power On: A How-To Guide to Configuring Wake-nWLan with Windows 11

Master the Art of Force Quitting Stubborn Windows Software Instantly
How to Force Quit Windows Apps
how to force quit Windows apps ](https://store.revouninstaller.com/order/checkout.php?PRODS=28010250&QTY=1&AFFILIATE=108875&CART=1 )
There are frustrating cases when you are using an app/program on your computer and it stops responding. You try to interact with it, but nothing happens. In situations like this you will have to force quit the program on your Windows system.
When it comes to force a program to quit, there are several approaches you can take.
Force quit a program by using keyboard shortcut
If a program on your Windows system freezes or it does not respond, you can force it to quit by pressing the key combinationAlt + F4 . By pressing both keys you can force a program to quit when the program’s window is selected and active. If you pressAlt + F4 and no program windows is selected, the computers Shut Down menu will appear.
If this method does not work you can try the one below:
Force a stuck program to quit by using Windows Task Manager
This method is the most commonly used to force quit a program.
- Open the Task Manager by pressing the Win button and type in the search bar “ask Manager”. Click on the appropriate result as shown in the screenshot below.
- In some cases the Task Manager is displayed with a simple interface. To get access to the more advanced interface click the More details button on the lower left corner.
- Selec the program that is stuck. Right – click on it and select End task.

This should quit the program that is causing you issues.
Use Command Prompt to force quit a program
There are cases when Task Manager is not enough as a method to deal with a stuck program.
When this happens you need to use Command Prompt to terminate the unresponsive program. Here are the steps to follow:
- Press Win button and type
cmd - Type tasklist. This command will show you a list witl all the current running tasks and programs on your Windows computer. Find the unresponsive program’s name from the list.
- Type taskkill/im program_name.exe and press Enter.
In the example below we want to force quit Microsoft Word. I will type taskkill/im word.exe and press Enter. If you follow all the steps correctly, the command will run successfully. A message should appear that says “Sent termination signal to the process Word.exe with PID 5972”. The PID means the Proceess od which was defined by the Windows system.

![]()
We can help you every time when…
- you cannot find the program in the Apps & Features list
- the program’s built-in uninstaller is non-functional
- you have a lot of leftovers slowing down your computer’s performance
- you want to batch uninstall
- many more things
Download now
Also read:
- [Updated] Innovative YouTube Titles Crafting a Standout Brand
- 2024 Approved Round-the-Clock Insight Detailed Look at Google Podcast
- 2024 Approved Unleash YouTube Dominance A Comprehensive Guide to Studio Success
- AIFC WAV音声ファイルを瞬時にオンラインで変換! - Movaviのお手軽対応品
- Conversione Online per La Gratuità: Da WAV a Formato M4B Senza Problemi Usando Movavi
- Easy steps to recover deleted call history from Honor Play 7T
- Fiscal Footprint of the Mr. Beast Empire for 2024
- How to Change/Fake Your HTC U23 Location on Viber | Dr.fone
- In 2024, How to Transfer Data from Vivo S18e to Other Android Devices? | Dr.fone
- MPEG FLAC 자유성 변환 - 웹 사이트에서 편리한 도구
- Nvidia Quadro RTX 8000 Driver Update - Fresh Release for Windows Systems (Vista, 7, and Later)
- Top 13 MP3 Konverter Til YouTube Videobiler - Gode Tips Fra Movavi
- Top 16 Free Webcam Applications on Windows 10: A Comprehensive Guide
- Trasforma I Tuoi Video VHS Vecchi in MOV HD FREE Con L'Efficiente Software Di Riproduzione Online Di Movavi
- Vullen Met GIF's: Verzamelen Sie APNG in Gratis Online Toegangscode – Niet Te Meer Dan Movavi
- Title: Unlocking Remote Power On: A How-To Guide to Configuring Wake-nWLan with Windows 11
- Author: Michael
- Created at : 2024-11-26 18:05:57
- Updated at : 2024-12-02 22:11:24
- Link: https://win-forum.techidaily.com/unlocking-remote-power-on-a-how-to-guide-to-configuring-wake-nwlan-with-windows-11/
- License: This work is licensed under CC BY-NC-SA 4.0.
