
Unlock the Secrets to a Swift Windows 1N Boot: Tactics and Tools for Efficiency

Connect with Billions on Major Networks: Facebook to YouTube Unleashed
Hunter Mode and the convenience of acting in a few clicks
hunter mode ](https://store.revouninstaller.com/order/checkout.php?PRODS=28010250&QTY=1&AFFILIATE=108875&CART=1 )
As a useful and advanced uninstaller, Revo Uninstaller provides a bunch of useful ways to make your experience with the program facilitated and comfortable in everyday usage.
Along with all the useful features of Revo Uninstaller, is the user-friendly feature “Hunter mode”. The feature provides an easy and convenient way to uninstall programs on Windows 10 and Windows 11.
But how to start this feature?
You can easily find the “Hunter Mode” option, on the last position of the features in the left part of Revo Uninstaller’s user interface.
It can be easily recognized as for the reason that it resembles a target ![]()
As you might already guess Hunter Mode offers one-click uninstall, stop or delete of a program just by pointing an application on the desktop. This can be very useful because a lot of applications are loading on start-up and stay in the system tray without your agreement. And that’s not all. You can control the auto-start of applications, and kill or delete a current process. Hunter Mode is your even more direct access to the removal of unnecessary software. It is inferior in no way to the normal Uninstaller Feature, which works at an extremely comprehensive, and in-depth level.
Now let’s look at how the “Hunter Mode” works in practice
As we already mentioned, the Hunter Mode feature can be found in the menu, right under “Logs Database”(in the Freeware version it is located on the right side of the Tools button).
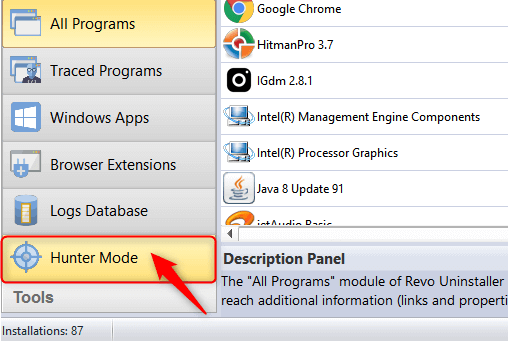
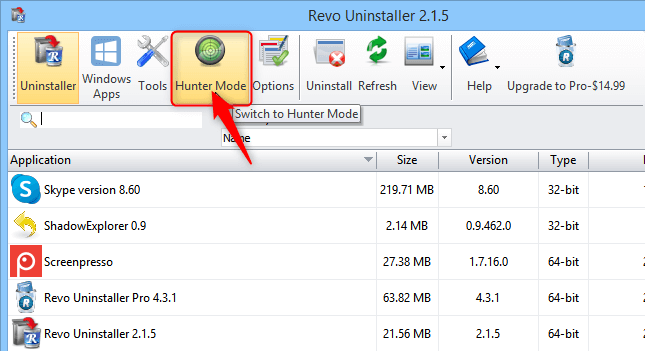
After clicking on the “Hunter Mode” button, the Revo Uninstaller’s window is closing and you can see that the blue target button appears immediately on the desktop.
Press down the left mouse button and use the Hunter Mode icon to point at the application’s window or icon. When the mouse button is released a context menu with various options will be shown. You will see all the options you can perform with the “Hunter Mode”:
- Uninstall the application with a single click on the application icon
- Stop Auto-Starting of the application
- Kill process
- Kill and delete process
- Open the application containing the folder
- Search the application name in Google.
- See detailed information about the program- like size, date of creation, location, and more.
If you want toremove the selected program, clickuninstall and follow the instructions.

Quite useful, skillful, and easy to operate with, the “Hunter Mode” in Revo Uninstaller, allows you to get rid of any icon on the desktop, system tray, or opened the application, just by pointing it with the target icon, without unnecessary difficulty and in complete freedom of action.
![]()
We can help you every time when…
- you cannot find the program in the Apps & Features list
- the program’s built-in uninstaller is non-functional
- you have a lot of leftovers slowing down your computer’s performance
- you want to batch uninstall
- many more things
Download now
Also read:
- [New] Streamlining Content Effortless Conversion From SRT
- [Updated] 10 Proven Methods for Boosting FB Search Rankings for 2024
- [Updated] MacOS Sierra Enhancement Guide Step-by-Step Upgrades for 2024
- [Updated] Transformative Techniques for Capturing on iPhone
- Cutting-Edge Methods for Smoothly Incorporating Chapters Into YouTube Videos
- Easy Access to New ASUS Laptop Drivers for Optimal Performance and Compatibility
- How to Stop Your PC From Crashing While Enjoying Final Fantasy XIV Online Adventures?
- In 2024, Reasons why Pokémon GPS does not Work On OnePlus Ace 2V? | Dr.fone
- Resolve the 'Bluetooth Not Found' Error on Windows 10 with Simple Fixes!
- The Ultimate Cheat Sheet for Executing a Flawless Factory Reset on Your Windows 10 System with Revo Uninstaller Pro
- Top 5 Methods for Securing Your PC: Expert Tips on Fortifying Your Windows Defenses
- Top Social Media Platforms: Facebook, Twitter, Instagram, YouTube Unveiled
- Troubleshooting 'PC Not Supported': How to Get Your Application Running Smoothly Again
- Troubleshooting Tactics: Stop Window Explorer From Constant Collapsing
- Understanding Social Media Powerhouses: Insights Into Facebook, Twitter, Instagram & Youtube
- Understanding the Titans of Online Interaction: A Guide to Facebook, Twitter, Instagram, and YouTube Trends
- Unlocking the Secrets to Your Windows 11 BIOS Configuration
- What are Location Permissions Life360 On Vivo Y36? | Dr.fone
- Your Guide to Understanding Top Platforms: Facebook, Twitter, Instagram & Youtube Explained
- Title: Unlock the Secrets to a Swift Windows 1N Boot: Tactics and Tools for Efficiency
- Author: Michael
- Created at : 2024-11-14 06:06:55
- Updated at : 2024-11-14 21:32:13
- Link: https://win-forum.techidaily.com/unlock-the-secrets-to-a-swift-windows-1n-boot-tactics-and-tools-for-efficiency/
- License: This work is licensed under CC BY-NC-SA 4.0.