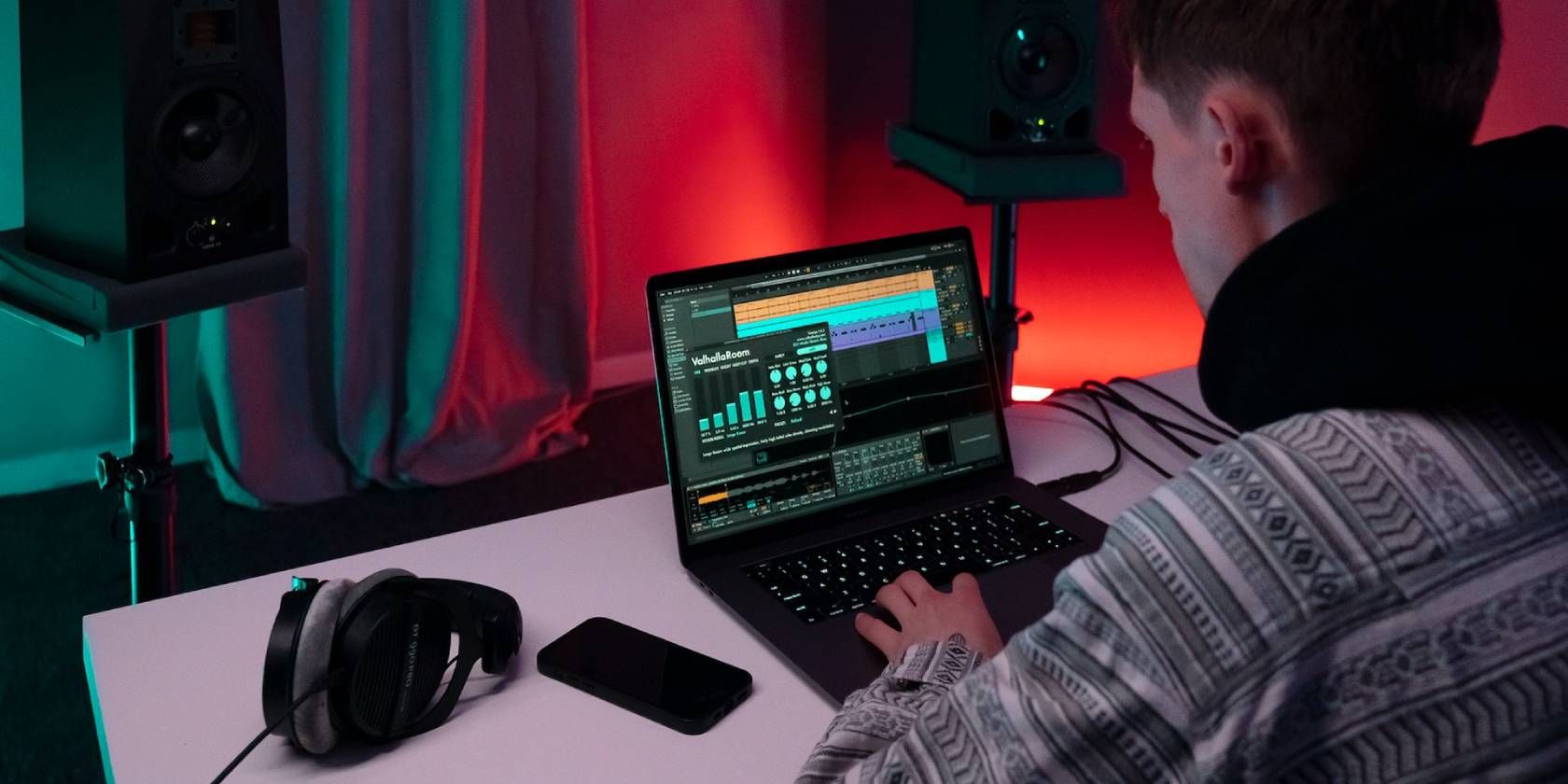
Unlock System Details with Ease: Keystroke Method for Entering BIOS in Windows 11

Exploring Leading Platforms: Connect on Facebook, Tweet on Twitter, Share with Instagram and Stream with Youtube
How to uninstall a program not listed in control panel
How to uninstall a program not listed in control panel ](https://store.revouninstaller.com/order/checkout.php?PRODS=28010250&QTY=1&AFFILIATE=108875&CART=1 )
If you want to uninstall a program the usual way to go is through Windows Control Panel(Apps & Features). In some cases, the program you are trying to uninstall is missing from the Apps & Features list. In this article, we will show you several ways how to uninstall a program not listed in Control Panel.
How to uninstall a program not listed in Control Panel
- Check for the uninstallation file in the Program Folder
- Use Revo Uninstaller Pro
- Windows 10 Settings
- Uninstall the program using the Registry
- Shorten the Registry Key Name
- Redownload the program and see if the uninstallation file is there
Check for the uninstallation file in the Program Folder
The majority of your software installations are located in C:\Program Files or C:\Program Files(x86). In the installation folder, there should be a file(uninstall.exe) that contains the uninstaller script. If you try to uninstall this program through Control Panel, Windows calls the same script.
In case that the software is not listed in Control Panel, navigate to the folder of the program you are trying to uninstall and run the uninstall.exe file. This should remove the program from your PC.
Use Revo Uninstaller Pro
When you are trying to uninstall a program with Revo Uninstaller Pro when it is not listed in Control Panel you can have 2 approaches:
- Use Revo Uninstaller ProForce uninstall . You should use this method if you have trouble uninstalling a stubborn program or if the software is not listed in Control Panel

- If you attempt to uninstall a software program you don’t need anymore on your PC you can always use theregular uninstallation with Revo Uninstaller Pro

Windows 10 Settings
You can uninstall a program via Windows 10/11 Settings:
- Open the Start Menu and navigate to Settings.
- Click on Apps.
- Click on Apps and Features.
- Find the app you want to remove, click on the 3 vertical dots and select Uninstall.

This method should help you remove the unwanted program.
Uninstall the program using the Registry Editor
- PressWindows Key + R . This will open the Run dialog. Type
regeditin the box and clickOK .
- Navigate to the following folder according to the following path:
HKEY_LOCAL_MACHINE > SOFTWARE > Microsoft > Windows > CurrentVersion > Uninstall
- The list that you will see represents the installed programs on your PC. On the right panel, search for a string calledUninstallsString and double-click it.
- Copy the value data and again open the Run dialog. Paste the value that you’ve copied, pressOK and the program should be deleted.

Shorten the Registry Key Name
In some cases when the name of the application is longer than 32 characters, there is a high chance that it won’t be listed in Control Panel and you won’t be able to uninstall it.
To fix this issue do the following:
- Navigate to: HKEY_LOCAL_MACHINE\SOFTWARE\Microsoft\Windows\CurrentVersion\Uninstall
- Select the Registry key of the installed program.
- ClickRename on the Edit menu, and then use a name with less than 60 characters.
- To rename it, double-clickDisplayName and use a name up to 32 characters in length.

- Now if you navigate to Contol Panel you should see the program listed and you will be able to uninstall it.
Conclusion
There are a lot of different ways to uninstall a program not listed in the Control Panel. To be 100% sure that the software you want to uninstall is removed from your PC, use Revo Uninstaller Pro and all its different uninstallation methods.
![]()
We can help you every time when…
- you cannot find the program in the Apps & Features list
- the program’s built-in uninstaller is non-functional
- you have a lot of leftovers slowing down your computer’s performance
- you want to batch uninstall
- many more things
Download now
Also read:
- [New] Laptop Editing Beyond Inshot Tools
- [New] Screen-to-File Solutions with Apowersoft for 2024
- [Updated] 2024 Approved Improve Video Loading Times in Instagram
- 1. Quick Solutions: How to Stop Your PC From Booting From the Windows Setup Disk
- Finding Your Windows 11 PowerShell Edition: A Step-by-Step Guide
- From Likes to Livestreams: A Deep Dive Into the World of Facebook, Twitter, Instagram, and YouTube
- Harnessing Influence on Major Platforms: Mastery of Facebook, Twitter, Instagram & YouTube
- How To Confirm The Active PowerShell Version Running on Windows 10
- In 2024, Exploring the Value of SNS HDR and Its Market Rivals
- New The Ultimate Guide to Streaming Local Media to Chromecast on Windows, Mac, Android, and iOS for 2024
- Standard YouTube Vs. Creative Commons Liberty Clauses
- The Ultimate User Review: Mastering Microsoft OneNote Through the Powerful Features of Onetastic Add-In
- Understanding and Correcting Kernel Mode Memory Corruption Errors
- Title: Unlock System Details with Ease: Keystroke Method for Entering BIOS in Windows 11
- Author: Michael
- Created at : 2024-11-01 18:40:36
- Updated at : 2024-11-04 22:21:57
- Link: https://win-forum.techidaily.com/unlock-system-details-with-ease-keystroke-method-for-entering-bios-in-windows-11/
- License: This work is licensed under CC BY-NC-SA 4.0.





