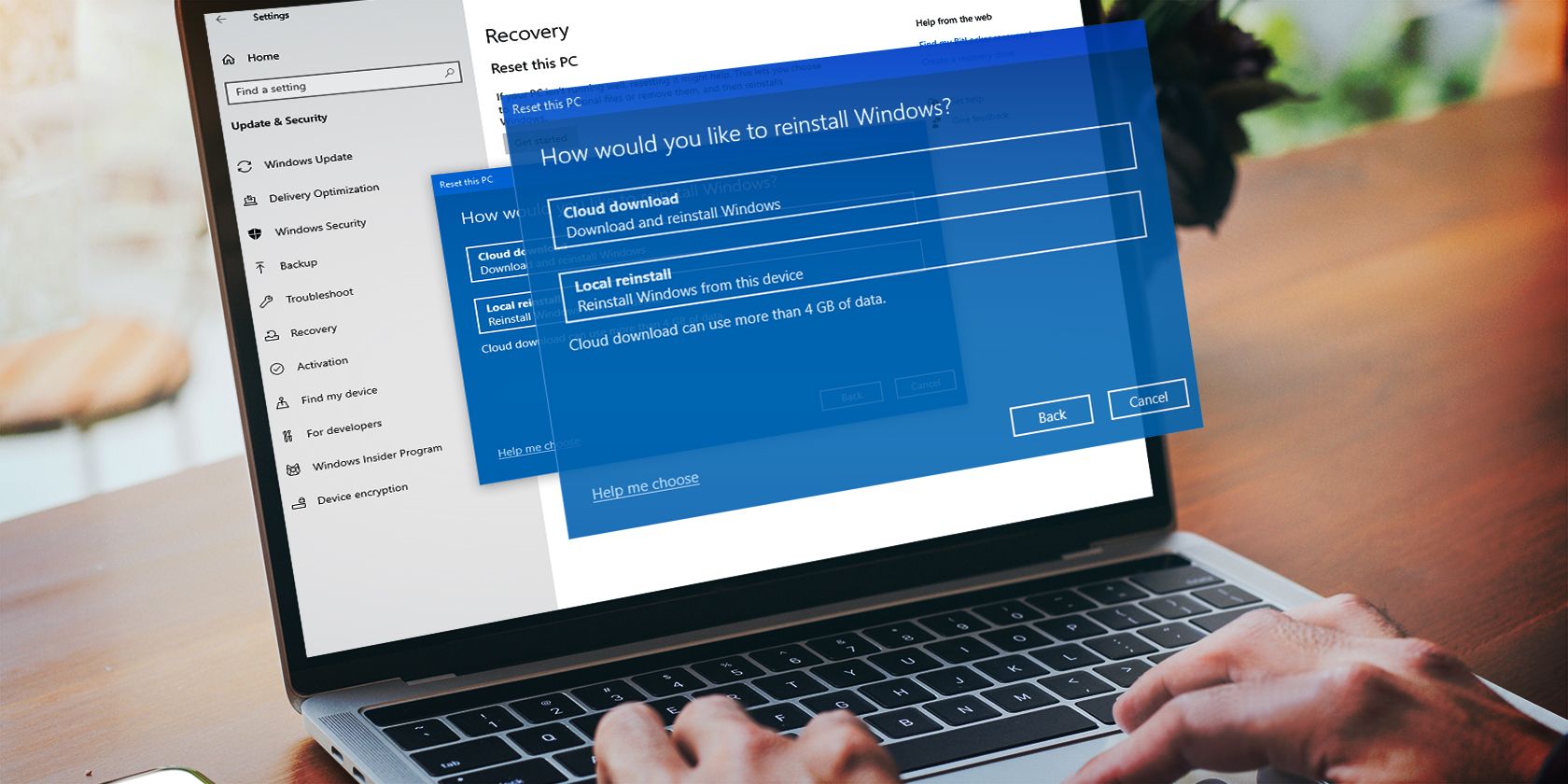
Ultimate Reset Technique for Windows 11 Systems Using Revo Uninstaller Methods

Windows 11 Launches Swiftly: Techniques for a Quicker Boot Experience
How to Speed up Windows 11 boot time
How to Speed up Windows 11 boot time ](https://store.revouninstaller.com/order/checkout.php?PRODS=28010250&QTY=1&AFFILIATE=108875&CART=1 )
Windows 11 is Microsoft’s latest operating system, and it’s designed to be faster and more efficient than its predecessors. However, if your computer takes too long to boot up, it can be frustrating and time-consuming. Here are some tips on how to speed up your Windows 11 boot time.
Here are the methods you can use to speed up your Windows 11 boot time:
- Disable startup programs
- Remove unnecessary files and programs
- Enable Fast Startup
- Defragment your hard drive
- Use an SSD
- Adjust BIOS settings
I. Disable startup programs in Windows 11
Windows 11 comes with several programs that start automatically with the operating system. While some of these programs may be useful, others can slow down your computer’s startup and take up valuable resources. Disabling unnecessary startup programs can help speed up your Windows 11 boot time. This is how you can disable them:
- PressWindows + I to open WindowsSettings .
- Click theApps tab from the sidebar and tap onStartup in the right-hand pane to view all your startup apps.

- Finally, toggle the switch next to the apps you don’t want to run at startup. Under the toggle switch, you’ll see the status impact of each, which indicates what disabling them does to your system.
II. Remove unnecessary files and programs
Over time, your computer may become cluttered with unnecessary files and programs that can slow down your computer’s startup time. By removing these files and programs, you can speed up your Windows 11 boot time and improve your overall computer performance.
We’ve covered in thisarticle how you can remove unnecessary files and programs with Revo Uninstaller and many other methods.
III. Enable Fast Startup
Windows 11 comes with a variety of features that can help speed up your computer’s boot time. One such feature is Fast Startup, which allows your computer to start up faster by using a hybrid sleep mode that saves system information to a file on the hard drive.
Here is how you can turn Fast Starup On:
- PressWin + R to openRun .
- Type
controland clickOK to open the Control Panel. - Go toSystem and Security and then click onPower Options .

- In the left pane, click onChoose what the power buttons do .
- Next, click theChange settings that are currently unavailable link.
- Under theShutdown settings section, check theTurn on fast startup (recommended) option to turn on the feature.
- Uncheck theTurn on fast startup option to turn it off.

- ClickSave changes to apply the changes.
IV. Defragment your hard drive
If you are experiencing slow boot times on your Windows 11 computer, one possible cause could be a fragmented hard drive.
Defragmenting your hard drive in Windows 11 is a simple process. Here are the steps to follow:
- Press the Windows key + S to open the search bar.
- Type in “Defragment and Optimize Drives” and select it from the search results.
- Select the hard drive you want to defragment.

- Click on the Optimize button.
- Wait for the defragmentation process to complete.
V. Use an SSD
If you have a modern PC running Windows 11, chances are that it uses an SSD (Solid State Drive), which is faster than a traditional hard disk drive. However, if you’re experiencing slow boot times, upgrading to a new SSD can help improve your boot time.
In addition to upgrading your SSD, another way to speed up your PC’s boot time is to upgrade your RAM. With more RAM, your PC will have more volatile memory available to load temporary items, resulting in faster boot times and an overall improvement in your PC’s performance.
VI. Adjust BIOS settings for faster Windows 11 boot time
Adjusting the BIOS settings can help speed up the boot time on your Windows 11 computer. Here are the steps you need to follow in order to adjust your BIOS settings to improve your Windows 11 boot time:
- Accessing the BIOSWe’ve covered in depthhow to access your BIOS settings .
- Changing the Boot OrderOnce you have accessed the BIOS, you need to change the boot order to prioritize the drive that contains your Windows 11 operating system. To do this, navigate to the Boot tab and find the option called “Boot Order” or “Boot Priority.” Use the arrow keys to move the boot drive with Windows 11 to the top of the list.
- Disabling Unused DevicesDisabling unused devices can help speed up the boot time of your Windows 11 computer. In the BIOS, navigate to the Peripheral or Integrated Devices section and look for devices that you don’t use, such as serial ports or parallel ports. Disable these devices by selecting them and pressing Enter, then selecting Disabled or Off.
- Enabling Fast BootMost modern BIOS systems have a Fast Boot option that can help speed up the boot time of your computer. In the BIOS, navigate to the Boot tab and look for the Fast Boot option. Enable it by selecting it and pressing Enter, then selecting Enabled or On.
- Saving Changes and Exiting the BIOSAfter making the necessary changes, save your settings and exit the BIOS. To do this, navigate to the Exit tab and select Save Changes and Exit, then confirm your choice.
In conclusion, these are some tips on how to speed up your Windows 11 boot time. By following these steps, you can optimize your computer’s performance and reduce the time it takes to start up.
![]()
We can help you every time when…
- you cannot find the program in the Apps & Features list
- the program’s built-in uninstaller is non-functional
- you have a lot of leftovers slowing down your computer’s performance
- you want to batch uninstall
- many more things
Download now
Also read:
- [New] 2024 Approved Stellar 15 Stop-Motion Films to Remember
- [Updated] In 2024, Clip Curator Platform
- 2024 Approved Boost Your Budget A Straightforward Triple-Step Method to Monitor YouTube Revenue
- 9 Ways Microsoft Can Improve Windows 11'S Clipboard History
- Explore the World of Social Networking with Facebook, Twitter, Instagram and YouTube
- Exploring BIOS Functionality and Its Role in Computing Systems
- Exploring Popular Digital Hubs: Connect with Facebook, Twitter, Instagram and Youtube!
- Exploring the Giants of Online Networking: FB, TW, INSTA, YT
- Exploring the Giants of Social Media: Facebook, Twitter, Instagram and YouTube
- Exploring The World Of Social Media: An In-Depth Analysis of Facebook, Twitter, Instagram, and YouTube
- Exploring the World of Social Networks: Insights on Facebook, Twitter, Instagram & YouTube
- Get Free, Crisp TV Channels with AmazonBasics' Flat Antenna – The Savvy Shopper’s Guide!
- How to Fix the 'Semaphore Timeout Period Has Expired' Issue with Error 0X80070079
- Inside On-Device Machine Learning: An Overview of Its Core Principles
- MBRドライブ上のWindows 10ディスクをGPT形式SSDへ複写する方法
- Title: Ultimate Reset Technique for Windows 11 Systems Using Revo Uninstaller Methods
- Author: Michael
- Created at : 2024-11-19 16:01:48
- Updated at : 2024-11-24 16:01:38
- Link: https://win-forum.techidaily.com/ultimate-reset-technique-for-windows-11-systems-using-revo-uninstaller-methods/
- License: This work is licensed under CC BY-NC-SA 4.0.



