
Ultimate Guide: Mastering Cell Merging Techniques in Google Sheets

Ultimate Guide: Mastering Cell Merging Techniques in Google Sheets
Merging cells in Google Sheets is a great way to keep your spreadsheet well-organized and easy to understand. The most common use is for headers to identify content across multiple columns, but regardless of the reason, it’s a simple process.
Fire up your browser and head to the Google Sheets home page . Once there, open up a spreadsheet that contains data that needs merging. Highlight the cells you want to merge.
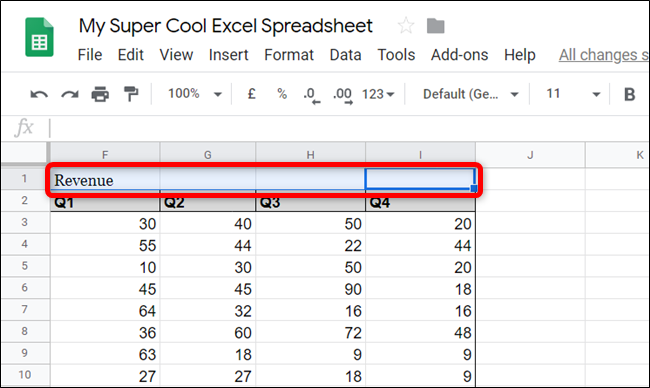
Next, click Format > Merge cells and then choose one of the three options to merge the cells:
- Merge All: Merges all the cells into one cell that spans the entirety of the selection, horizontally and vertically.
- Merge Horizontally: Merges the selected cells into a row of the selected cells.
- Merge Vertically: Merges the selected cells into a column of the selected cells.
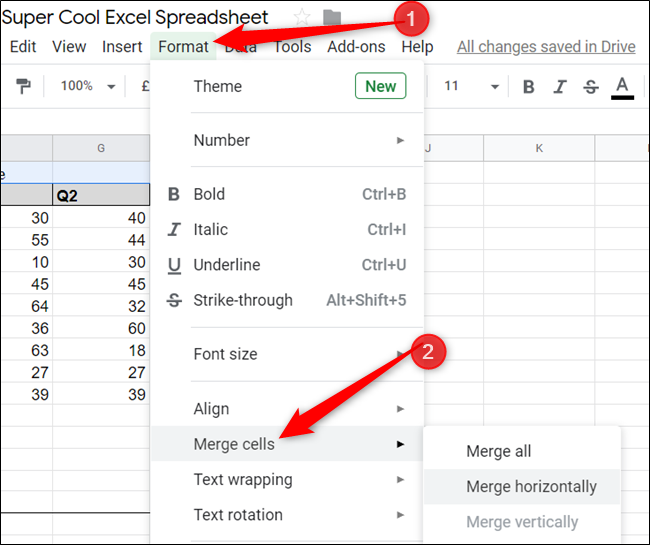
Depending on the direction the cells are positioned, you might not be able to merge horizontally/vertically. For our example, because we want to merge four horizontal cells, we can’t merge them vertically.
A prompt will appear if you have data in all the cells you’re trying to merge, notifying you that only the content in the leftmost cell will remain after you merge the cells. The contents of all the other cells are deleted in the process. Click “OK” to proceed.
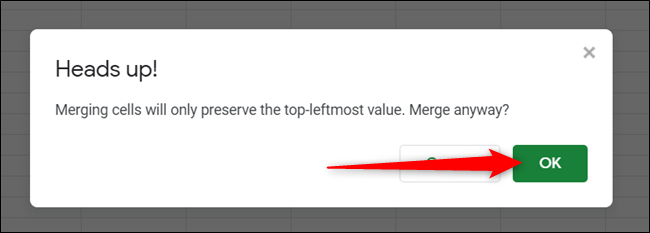
After you select the type of cell merging you want, all of the cells will combine into one big cell. If you have data in the first cell, it will occupy the entirety of the merged cell.
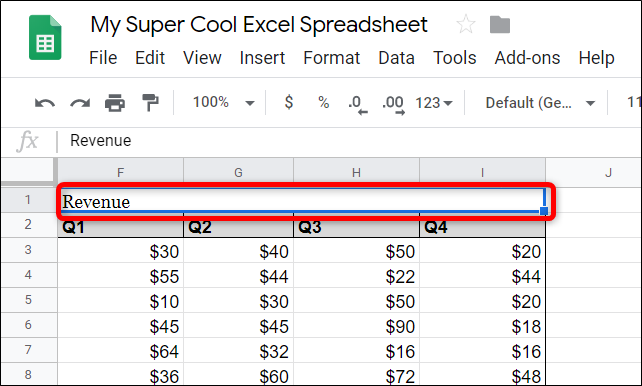
Now you can format the text/data in the cell however you want. Because our merged cell is a title for the four columns below it, we’ll center align it overtop all of them. Click the Align icon in the toolbar and then click “Center.”
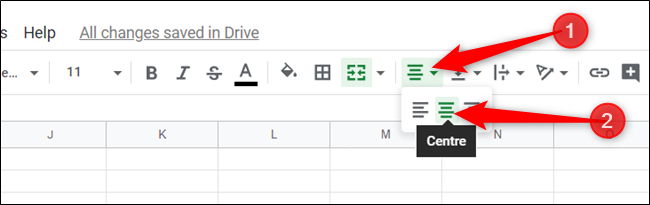
If you want to unmerge the cells, the process is just as simple. Select the cell, click Format > Merge Cells, and then choose “Unmerge.”
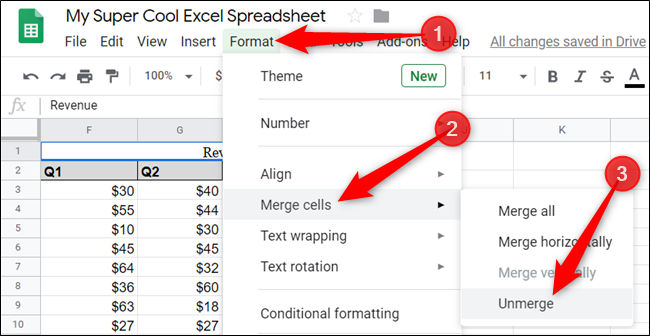
If the cells you previously merged all contained information in them, none of the data that was previously there will be preserved.
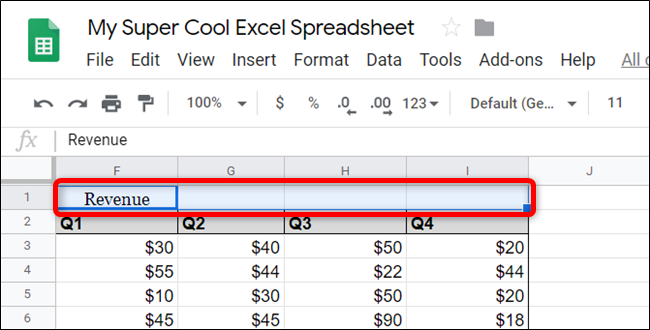
That’s it. You’ve successfully merged the cells in your spreadsheet.
Also read:
- [New] Gently Lower Sound Amplitude Tutorial
- [Updated] In 2024, Navigating Through Collective Media on Messenger
- [Updated] In 2024, Pushing Boundaries Innovative Memes with KineMaster
- [Updated] Transform Your Footage A Complete YouTube Studio Editing Course
- 2024 Approved Reach Broader Audiences Link Your Twitch Live Streams to Facebook
- Advanced File Deletion Techniques with Command Prompt for Windows 10 Users
- Exploring Top Platforms: Navigating Through Facebook, Twitter, Instagram & YouTube
- Identifying Your Windows 10 PowerShell Version: A Comprehensive Guide
- In 2024, Full Guide to Fix iToolab AnyGO Not Working On Tecno Camon 20 | Dr.fone
- In 2024, Olympic Sprint Spotlight Year 2022
- Master the Art of Social Media with Four Titans: Facebook, Twitter, Instagram & Youtube
- Mastering the Art of Driver Updates for Windows 10 Devices with RevoUninstaller
- Navigating the Web's Giants: A Look at Facebook, Twitter, Instagram, and Youtube
- Overcoming the Issue of Apps Not Launching on Your Computer: Expert Tips & Solutions
- Preparation to Beat Giovani in Pokemon Go For Vivo Y02T | Dr.fone
- Troubleshooting Roblox Downtime: Is the Game Slow for All Players?
- Title: Ultimate Guide: Mastering Cell Merging Techniques in Google Sheets
- Author: Michael
- Created at : 2024-09-25 17:34:40
- Updated at : 2024-10-01 17:49:15
- Link: https://win-forum.techidaily.com/ultimate-guide-mastering-cell-merging-techniques-in-google-sheets/
- License: This work is licensed under CC BY-NC-SA 4.0.