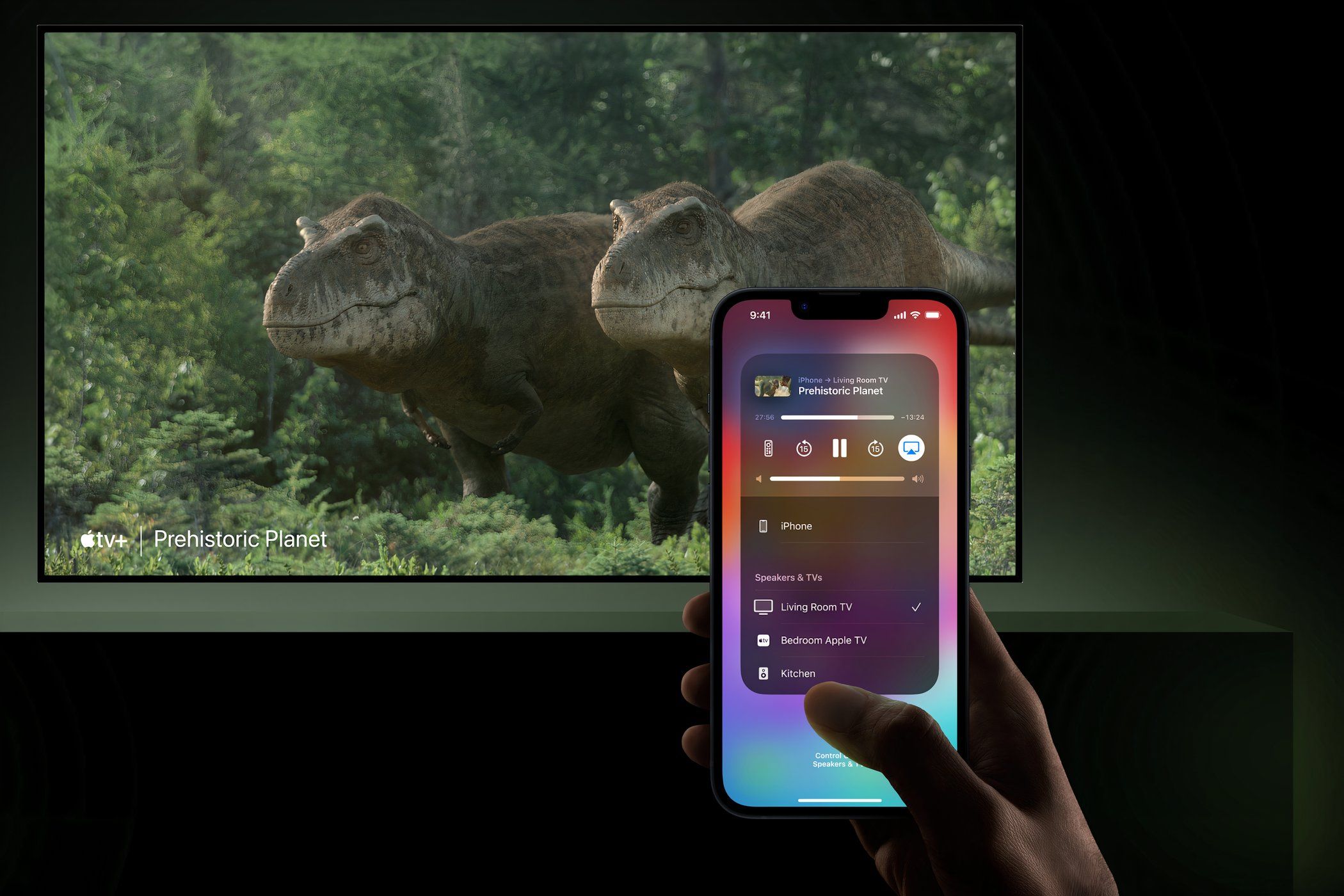
Top 4 Social Media Platforms for Effective Digital Engagement: Facebook, Twitter, Instagram, You-Tube

Connecting the Dots in Social Media: Comprehensive Insights Into Facebook, Twitter, Instagram, and YouTube
5 Ways to Lock your Windows PC
lock Windows PC ](https://store.revouninstaller.com/order/checkout.php?PRODS=28010250&QTY=1&AFFILIATE=108875&CART=1 )
Locking your Windows computer stands as the optimal method for safeguarding your computer when stepping away. This action doesn’t terminate or disrupt any active applications, requiring you to enter your PIN or password to bypass the lock screen. Below are five approaches you can employ to lock your computer securely.
Below we will go through several methods of how to lock your Windows PC:
I. To lock your Windows 11 PC through the Start menu, follow these steps
- Click on the‘Start’ button located at the bottom left corner of the screen or press the‘Windows’ key on your keyboard to open the Start menu.

- In the Start menu, click on your user profile icon or name located at the top.
- This will open a menu with various options. Click on‘Lock’ from the list of options.
- Alternatively, you can also press the‘Windows’ key +‘L’ on your keyboard as a shortcut to lock your PC instantly.
II. Another way to lock your Windows Computer and protect your data is through the Task Manager. Here are the steps you have to take in order to do that
- Right-click on the taskbar at the bottom of your screen. This will open a context menu.
- From the context menu, select“Task Manager” . Alternatively, you can pressCtrl + Shift + Esc on your keyboard to open Task Manager directly.
- Once Task Manager opens, go to the“File” menu located in the top left corner of the window.
- Select“App History”
- From the dropdown menu, select“Run new task” .

- In the“Create new task” window, type“tsdiscon” (short for “Terminal Services Disconnect”) into the text field.

- Check the box next to“Create this task with administrative privileges” .
- Click“OK” .
III. How to Lock a Windows 11 computer via the Ctrl + Alt + Delete Menu
PressingCtrl + Alt + Delete triggers a distinct Windows menu to appear on your screen, offering a range of functionalities. Among these options is the Task Manager, granting you the capability to perform several actions, including switching user accounts, changing passwords, and, most notably for our discussion, locking your PC. Simply selecting“Lock” from this menu instantly secures your Windows 11 device.
IV. Lock your PC via the Command Prompt
Locking your Windows 11 system is also possible through the Command Prompt, which is a text-based user interface accepting keyboard input.
To initiate this process, begin by accessing the Start menu search bar. Enter “Command Prompt” and select the best match. Once the Command Prompt window opens, input the following command and press Enter:
Rundll32.exe user32.dll,LockWorkStation
V. How to lock your computer with Dynamic Lock
Locking your Windows 11 PC with Dynamic Lock offers an additional layer of security by automatically securing your device when you step away. Dynamic Lock utilizes the presence of a paired Bluetooth device to determine your proximity to the PC. When you move out of range, your PC locks itself to prevent unauthorized access. Here’s how to set it up:
- Connect a Bluetooth Device : Ensure that your Windows 11 PC is paired with a Bluetooth device, such as your smartphone or wearable.
- Access Settings : Click on the Start button and select Settings (gear icon).
- Navigate to Accounts : In the Settings menu, select Accounts.
- Go to Sign-in Options : From the left pane, choose Sign-in options.
- Activate Dynamic Lock : Scroll down to the Dynamic Lock section. Toggle the switch to enable Dynamic Lock.
- Pair Your Bluetooth Device : Click on the “Add a device” option and follow the on-screen instructions to pair your Bluetooth device with your PC.
Once configured, your Windows 11 PC will automatically lock when the paired Bluetooth device moves out of range, providing an additional layer of security to your system.
In matters of cybersecurity, you represent the primary line of defense. The method you select to lock your PC is less crucial than ensuring that you do so consistently. Additionally, it’s essential to configure your PC to lock itself automatically in case of oversight.
![]()
We can help you every time when…
- you cannot find the program in the Apps & Features list
- the program’s built-in uninstaller is non-functional
- you have a lot of leftovers slowing down your computer’s performance
- you want to batch uninstall
- many more things
Download now
Also read:
- [New] Explaining the GoPro Burst Mode
- [New] Navigating FB Video Aspects Ratios Explained for 2024
- [Updated] 2024 Approved MP3 Masterclass Easy Audio to Video for YouTube Enthusiasts
- [Updated] 2024 Approved Peeking at Pro Screen Recording Tools
- [Updated] In 2024, Making Money with Videos Strategies for the Aspiring Vlogger
- [Updated] In 2024, Redefining Collaboration The Power of Immersive VR
- 2024 Approved IRecorder Testing A Comprehensive Review
- Bose Sound Troubleshooting Guide: What To Do When Your Speakers Aren't Working
- Diagnosis and Remediation of Maximum Disk Usage Problems in Windows 지급 택시
- Discovering Worldwide Popularity: How Facebook, Twitter, Instagram & YouTube Dominate Online Media
- Effortless PC Waking Up: Activating Wake-on-LAN on Windows 11 Explained
- Expert Tips on How to Erase Profiles in Windows 11 Efficiently
- Expert Tips: How to Effectively End Stalled Applications on Windows 11 Computers
- Exploring Digital Communication: A Look Into Facebook, Twitter, Instagram, and Youtube
- Exploring the Landscape of Modern Communication: Facebook, Twitter, Instagram, YouTube Explained
- Find Out What PowerShell Version You're Using on Windows 11 Today
- Fixing “Missing or Unregistered Class” Error for a Smooth Windows Experience
- Language Labyrinth Luminaries: The Battle of Brains and Syntax
- Step-by-Step Editing iOS Ringtone Settings for 2024
- Title: Top 4 Social Media Platforms for Effective Digital Engagement: Facebook, Twitter, Instagram, You-Tube
- Author: Michael
- Created at : 2024-11-30 07:12:24
- Updated at : 2024-12-03 03:25:06
- Link: https://win-forum.techidaily.com/top-4-social-media-platforms-for-effective-digital-engagement-facebook-twitter-instagram-you-tube/
- License: This work is licensed under CC BY-NC-SA 4.0.


