
The Ultimate Tutorial on Leveraging the Excel Navigation Pane for Quick Data Access

The Ultimate Tutorial on Leveraging the Excel Navigation Pane for Quick Data Access
Quick Links
- What Is the Navigation Pane?
- Show the Navigation Pane in Excel
- Use the Navigation Pane in Excel
- Handy Uses for the Navigation Pane
To move around your workbook easier, find the content you need faster, and update basic properties in one spot, the Navigation pane in Microsoft Excel is a handy tool. Let’s take a look at how you can use it.
What Is the Navigation Pane?
Microsoft introduced the Navigation pane to provide a better Excel experience to those with disabilities, those using an unfamiliar workbook, and those who have tons of sheets in a workbook. The tool offers a way to quickly move to a sheet, chart, table, or object as well as a search to find exactly what you need in a flash.
The Navigation pane is available to Office Insiders and will slowly roll out to Microsoft Excel on Windows users.
Show the Navigation Pane in Excel
To open the Navigation pane, head to the View tab and click “Navigation” in the Show section of the ribbon. You’ll then see the pane on the right side of the Excel window.
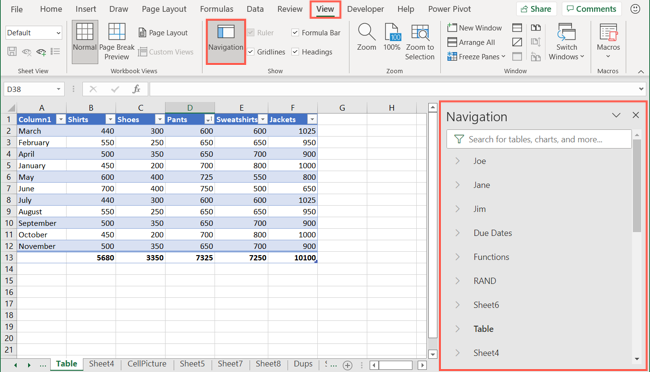
Use the Navigation Pane in Excel
As mentioned, the Navigation pane helps you move to a spot in your workbook, adjust some basics for your sheets and items, and find what you want in the workbook. Let’s delve into how this works.
Navigation
When you first open the Navigation pane, you’ll see all of the sheets in the workbook listed in order. Simply click a sheet name in the list to move directly to it in the workbook. If you select a sheet tab, you’ll also see the sheet name in bold font in the pane.
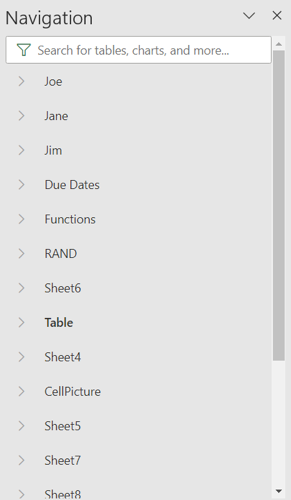
Each sheet in the list also has an arrow to the left allowing you to expand it. You’ll then see the various objects, tables , charts , and other items on the sheet. You can click an item to move directly to it on the sheet as well.
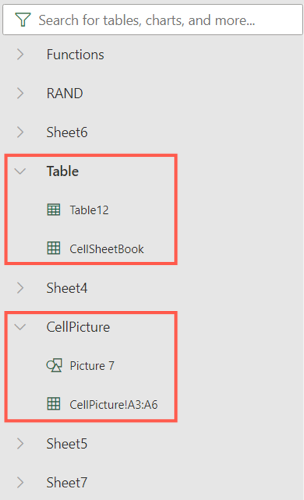
Actions
To rename, delete, or hide or show a sheet , both in the Navigation pane and in the workbook, right-click the sheet’s name in the pane. This gives you an easy way to take one of these actions on a spreadsheet.
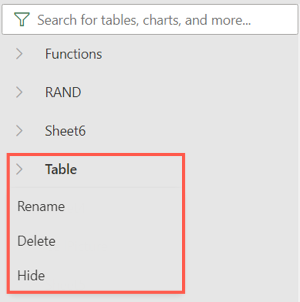
You can also adjust certain types of items on a sheet in the Navigation pane. For example, you can rename a table , hide a picture, or delete a chart. Expand the sheet containing the item and then right-click the item for the available actions.
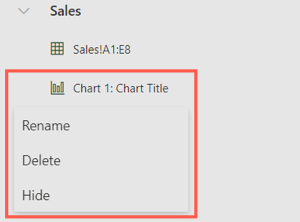
Search
At the top of the Navigation pane is the Search box. This provides the fastest way to find what you need in your workbook. You can type “Table” to see where all of the tables are located or “Picture” to find all of the images that have been inserted .
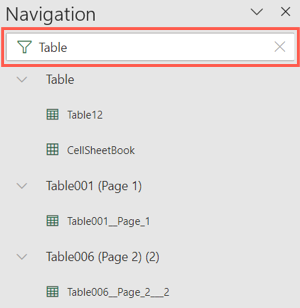
When you finish using the Search box, click the “X” on the right to close it and return to the sheet list.
Handy Uses for the Navigation Pane
By using the Navigation pane, you can easily move between the spreadsheets you need. This eliminates using the scroll arrows or dots to move across the bottom of the Excel window to the sheet you want. But there are some other convenient ways to use the Navigation pane.
Related: How to Fix Arrow Key Scrolling in Excel
For instance, maybe you want to make sure you’ve given all of the charts in the workbook titles. Type “Chart” into the Search box and you’ll see each one listed along with its title. You can then click to visit those without titles or using the default “Chart Title” and give them those much-needed names.
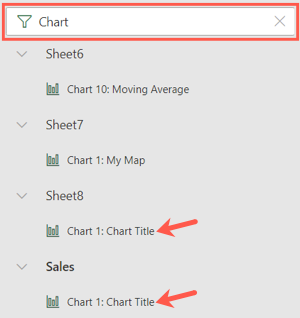
As another example, you may have inserted check boxes in your workbook but forgot to name them for backend references. You can type “Check Box” into the Search field to see them all listed. Then, right-click to rename each one directly in the Navigation pane without having to open the containing sheets.
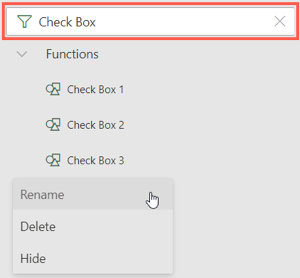
For an easier way to move around, find items, and take quick actions, check out the Navigation pane in Microsoft Excel for Windows.
Related: How to Insert a Checkbox in Microsoft Excel
Also read:
- [Updated] In 2024, Prime 15 Web-Based Editing Platforms Reviewed, All FREE
- [Updated] In 2024, The GIF Grabber's Handbook A Comprehensible Guide to Downloading Twitter GIFs
- 2024 Approved Simple Snippets for iPhone Sound Capture
- Explore the Best Sites for FREE Book Downloads - A Comprehve List of 17 Options
- Fossil's Sport Series - The Perfect Blend of Economy and Excellence Revealed
- In 2024, Augment Your VFX Arsenal - Explore These Top 8 Sites for Free Eco-Backgrounds
- Leading Platforms of Digital Expression - Facebook, Twitter, Instagram, and YouTube
- Navigating the Web of Social Interaction: Facebook, Twitter, Instagram, Youtube Insights
- Personalize Your Soundtrack Constructing a YouTube Playlist From Home & On-the-Move
- Revolutionize Chromebook's Tone with Our Essential List of Extensions for 2024
- The Powerhouse of Social Networks - Facebook, Twitter, Instagram & YouTube Insights
- The Quintessential Social Media Mix: Harnessing Facebook, Twitter, Instagram & YouTube for Success
- The Verdict on Revo Uninstaller and Alternatives for Thorough Application Removal
- Troubleshooting the 'Class Registration Error' On Your PC: Expert Tips & Tricks
- Your Ultimate Guide to Popular Online Hubs: Twitter, Instagram, Facebook & Youtube
- 무료 MPG/MPEG-1 각성 프라이머를 모바일로 FLV로 쉽게 변환하는 - Movavi
- Title: The Ultimate Tutorial on Leveraging the Excel Navigation Pane for Quick Data Access
- Author: Michael
- Created at : 2024-09-28 17:30:34
- Updated at : 2024-10-01 16:38:25
- Link: https://win-forum.techidaily.com/the-ultimate-tutorial-on-leveraging-the-excel-navigation-pane-for-quick-data-access/
- License: This work is licensed under CC BY-NC-SA 4.0.