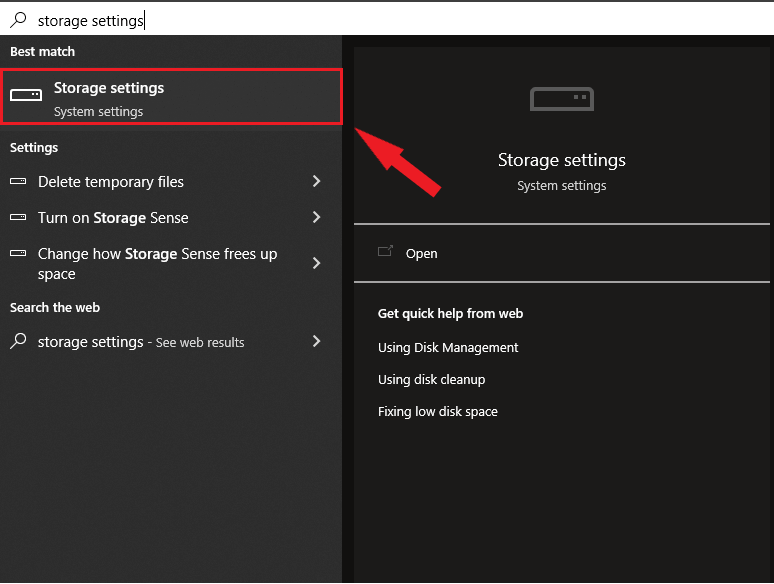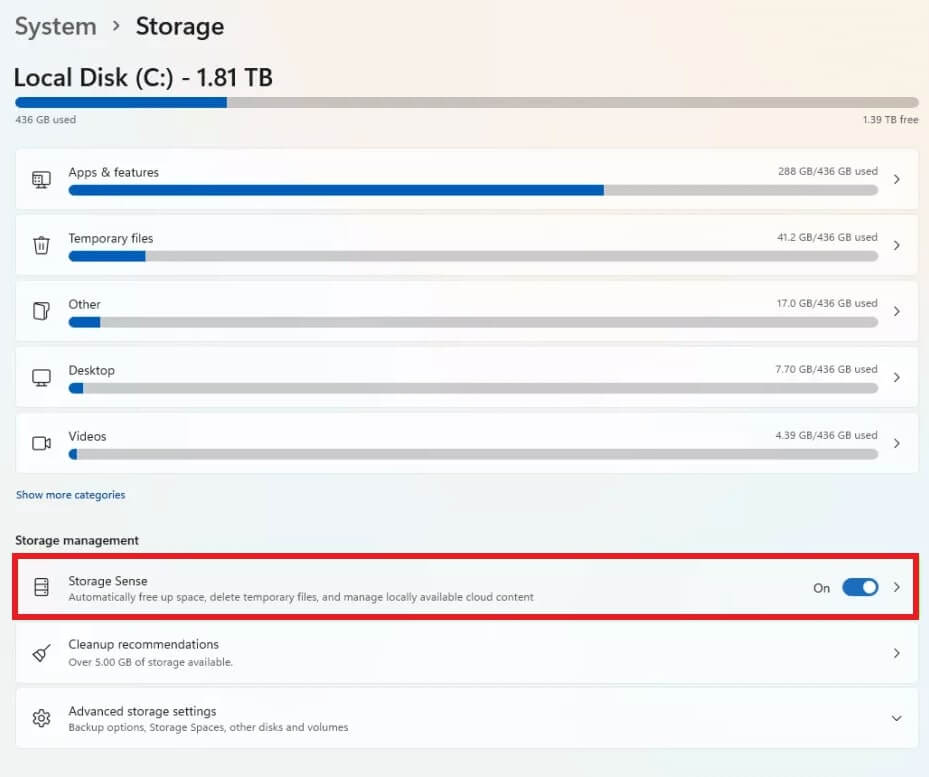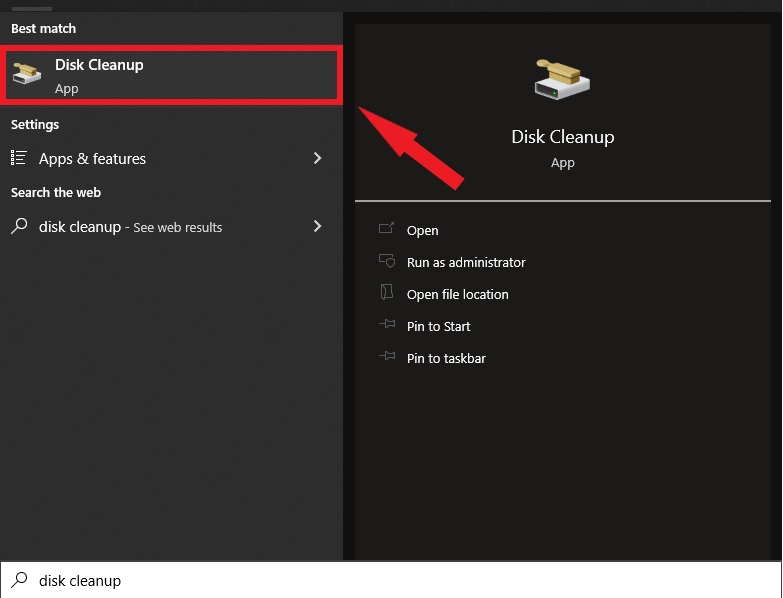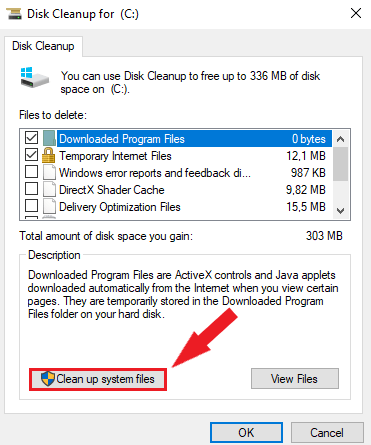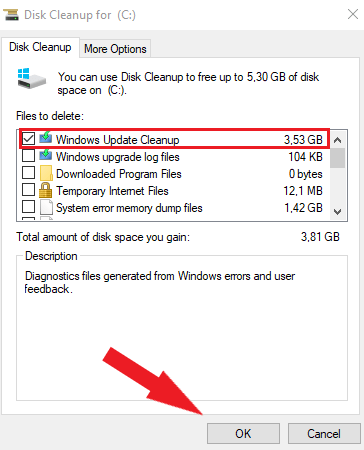The Ultimate Guide to Fresh Start Techniques for Windows 11 Computers

The Ultimate Guide to Major Social Media Sites: Twitter, Instagram & More
How to Free Up Drive Space in Windows 11
How to Free Up Drive Space in Windows 11 ](https://store.revouninstaller.com/order/checkout.php?PRODS=28010250&QTY=1&AFFILIATE=108875&CART=1 )
Running low on drive space on your PC can lower your computer’s performance significantly. As your drives fill up with various files, your compter’s speed will slow down. This will affect all the daily activities that you perform – web browsing, streaming videos or simply checking your email.
But don’t fret! If you are running Microsoft Windows 11, you have an easy way out of this situation.
Windows 11 has several neat settings that you can use to get rid of temporary and system files or any other files that can fill up your storage space. Note that your important files will be safe as Windows 11 helps you decide what you need to delete to improve the performance of your computer.
How to automatically free up drive space in Windows 11
- PressWin Key + S to open the Windows search and type Storage Settings and click on it.

- Click onStorage
If this is the first time you go into your Storage settings, it will take several seconds for your PC to analyze your stored data. You will get full information about your files on your PC such as temporary files, apps and features, and others. - Turn ON theStorage Sense . By enabling this feature, your PC will automatically begin deleting temporary files, old downloads, and emptying your recycle bin when it is running low on space.

When you turn on Storage Sense you will see a few more options. As we mention in the introduction, these options will help you determine which files are important, so you do not lose important information.
How to manually free drive space after you upgrade to Windows 11
The good old Disk Cleanup utility can also be a reliable tool to free up drive space occupied by Windows backup and other temporary files.
- PressWin Key + S to open the Windows search.
- Type in the fielddisk cleanup and click on the app from the search results.

- Select the drive you want to scan. In 99% of the cases, it is drive C: where most of the temporary and junk files are stored.
- Click theClean up system files button .

- Select the same system drive and click OK.
- SelectWindows Update Cleanup andPrevious Windows Installation options if available.

- ClickOK and then clickDelete Files to confirm the action. Make sure you are deleting the correct files. This is a permanent action and it willpermanently delete all the files you’ve selected.
Free up drive space with Revo Uninstaller Pro
The most common culprit of a full hard drive is the big number of apps and software installed on your computer.
Revo Uninstaller is one of the most reliable products when it comes to removing unwanted programs and deleting all leftovers which usually fill up your drive space.
You can check our article on how you candelete the software you are no longer using and it is filling up your disk space.
Summary
Performing a routine cleanup task can help you remove junk files that you have no use for and reclaim a ton of precious storage space. Enabling Storage Sense is an easy way to make sure that old temporary and junk files are removed from your hard drive and do not take extra space.
![]()
We can help you every time when…
- you cannot find the program in the Apps & Features list
- the program’s built-in uninstaller is non-functional
- you have a lot of leftovers slowing down your computer’s performance
- you want to batch uninstall
- many more things
Download now
Also read:
- [New] In 2024, Revolutionizing Viewer Retention on YouTube with These Powerful Strategies
- [Updated] 2024 Approved Elevating Your YouTube Comments with Emoji Skills
- [Updated] In 2024, Dial Up Your Mobile Experience VR & Panoramic Videos on Android
- [Updated] Premier Guidelines for Broadcasting Sports Online
- Effective Techniques for Handling Registry Key Operations via RevoUninstaller
- Exploring Windows 11'S Capabilities: The Basics of System Restore
- How to Stop My Spouse from Spying on My Vivo S18 | Dr.fone
- In 2024, How to use Pokemon Go Joystick on Motorola Edge 40? | Dr.fone
- Navigating the Digital Landscape with Leading Platforms Facebook, Twitter, Instagram, Youtube
- Social Networking Giants Unveiled: Understanding Facebook, Twitter, Instagram, and YouTube
- Step-By Written by John Smith, PhD
- The Ultimate Android Resource Guide to Download Videos From YouTube
- Troubleshooting and Fixing Issues by Reverting Windows 11 System Updates
- Wake Up to Convenience: Activating the Wake-on-LAN Protocol in Windows 11
- Title: The Ultimate Guide to Fresh Start Techniques for Windows 11 Computers
- Author: Michael
- Created at : 2024-10-20 08:52:12
- Updated at : 2024-10-24 08:16:05
- Link: https://win-forum.techidaily.com/the-ultimate-guide-to-fresh-start-techniques-for-windows-11-computers/
- License: This work is licensed under CC BY-NC-SA 4.0.