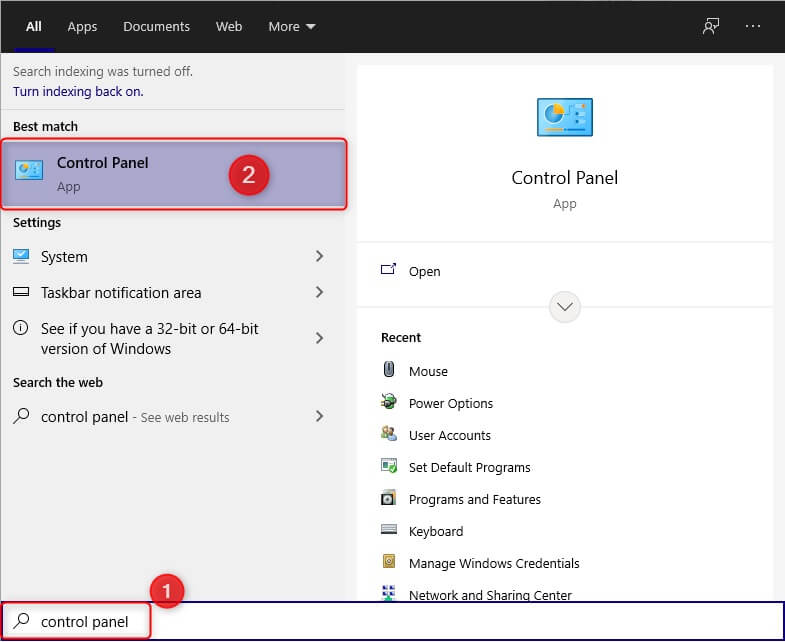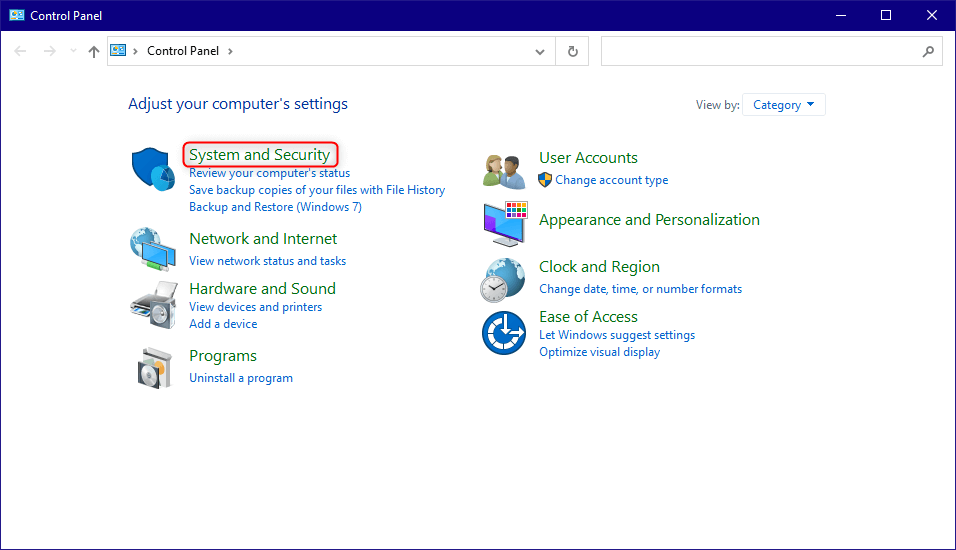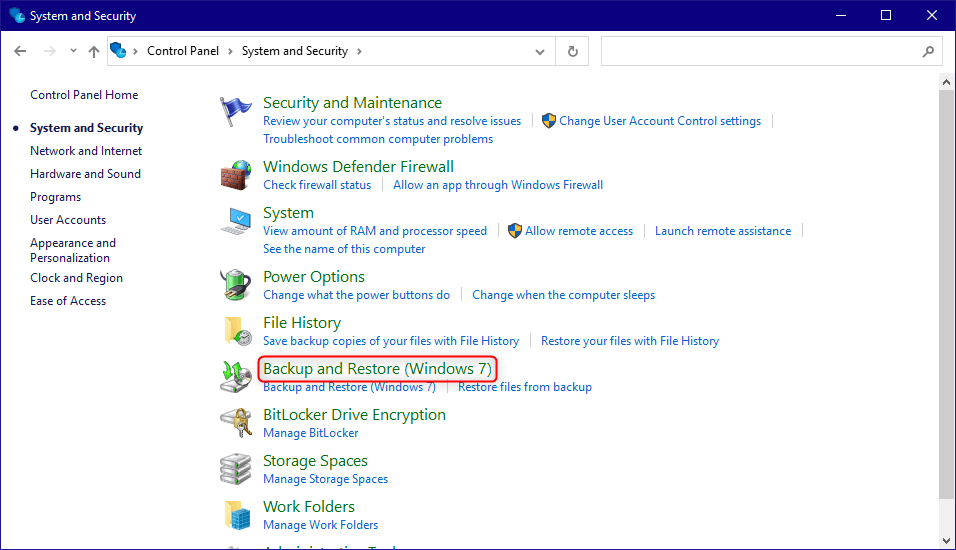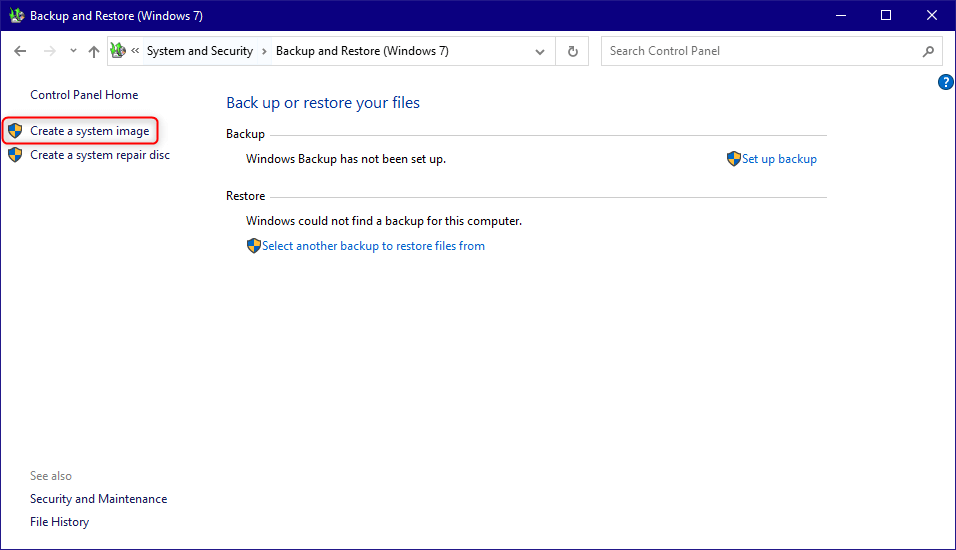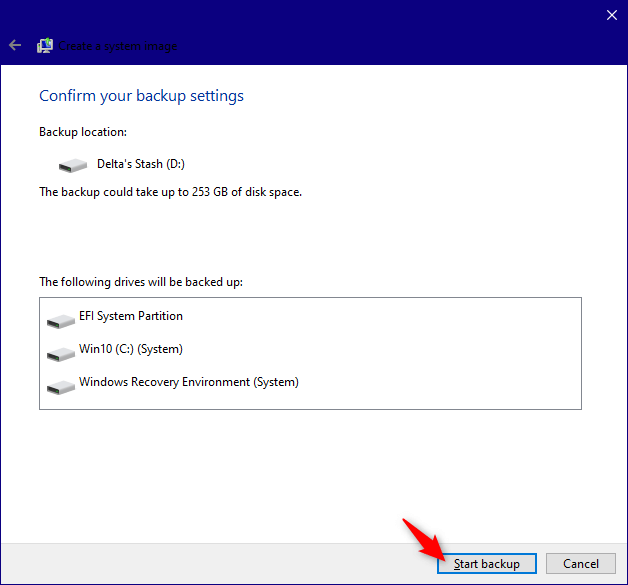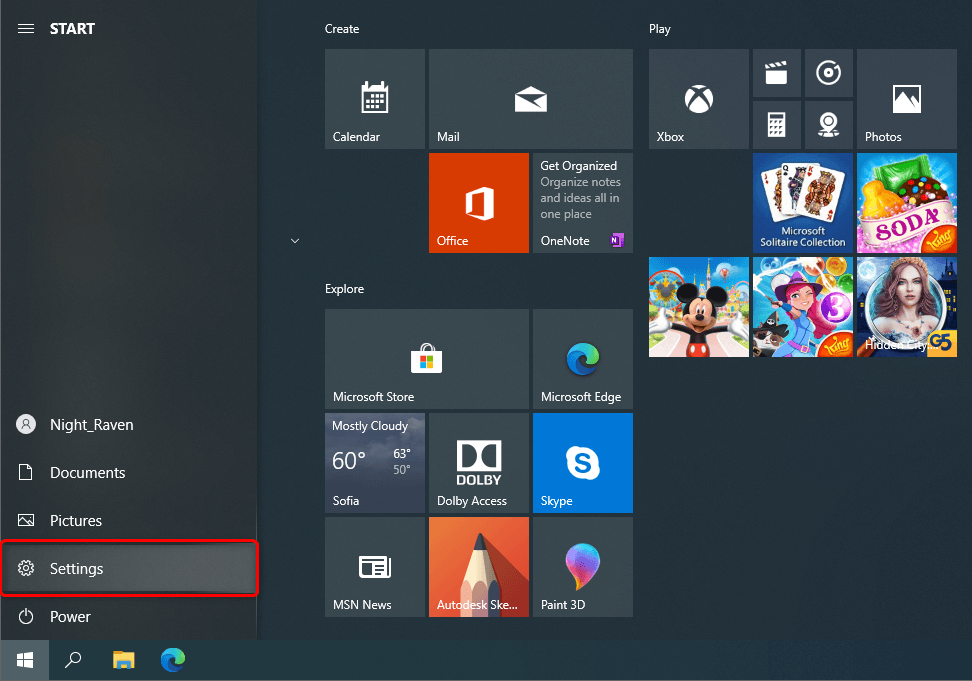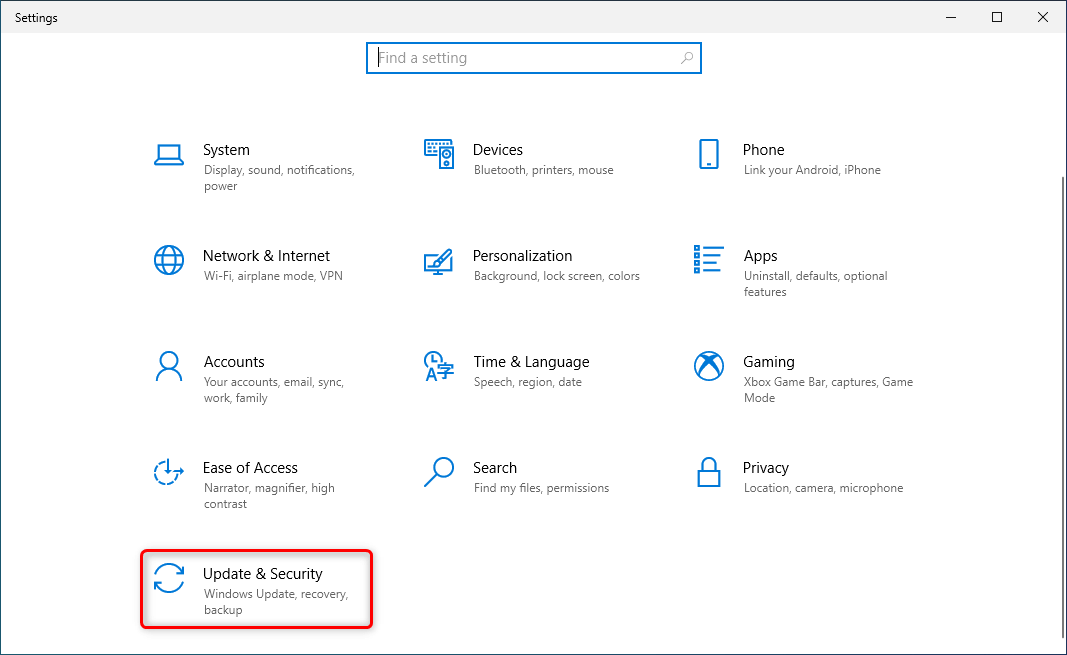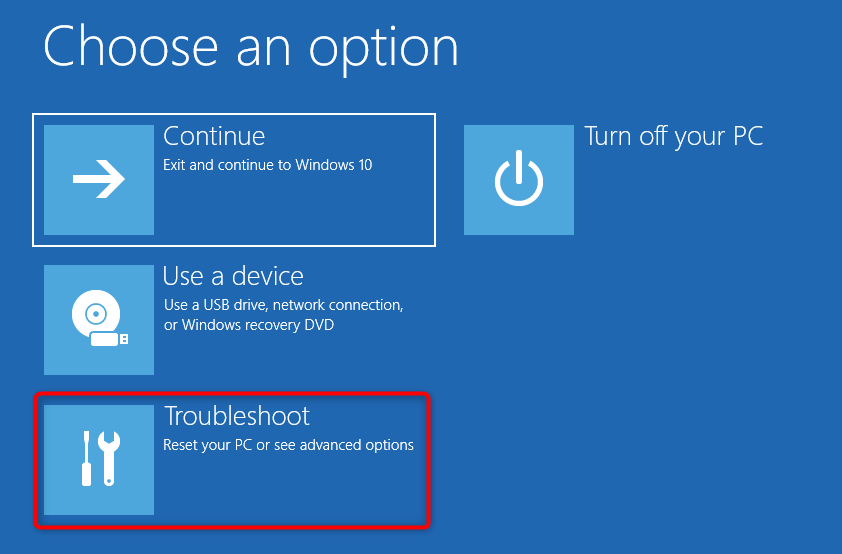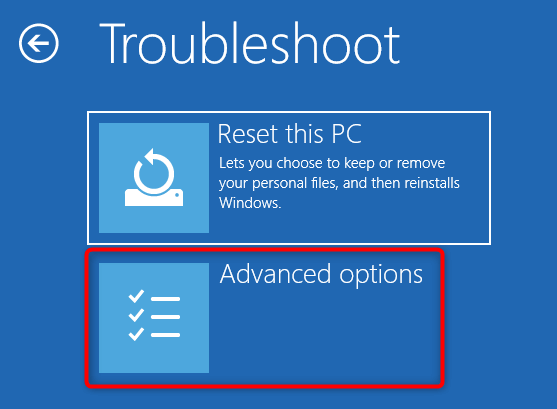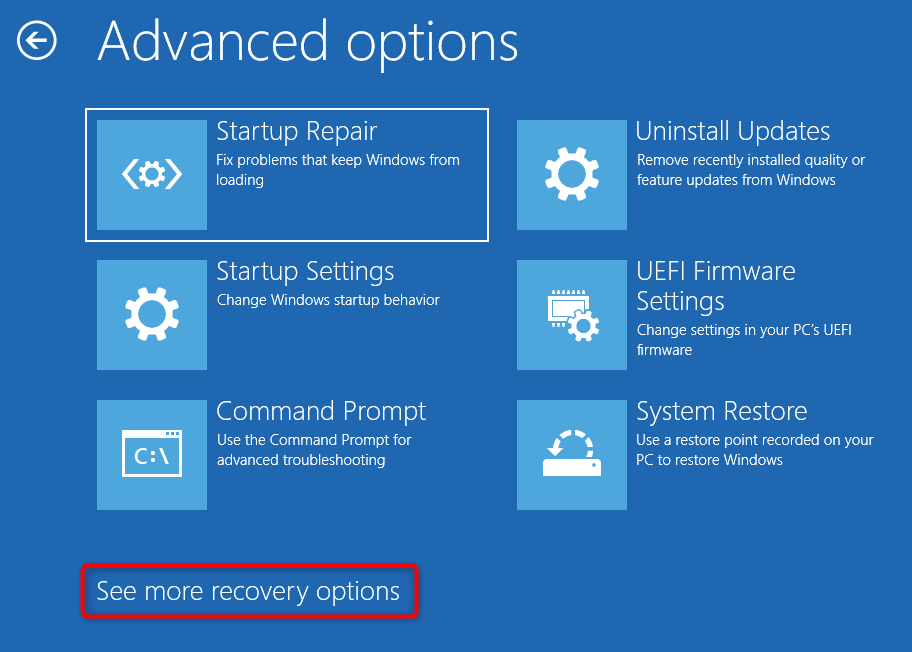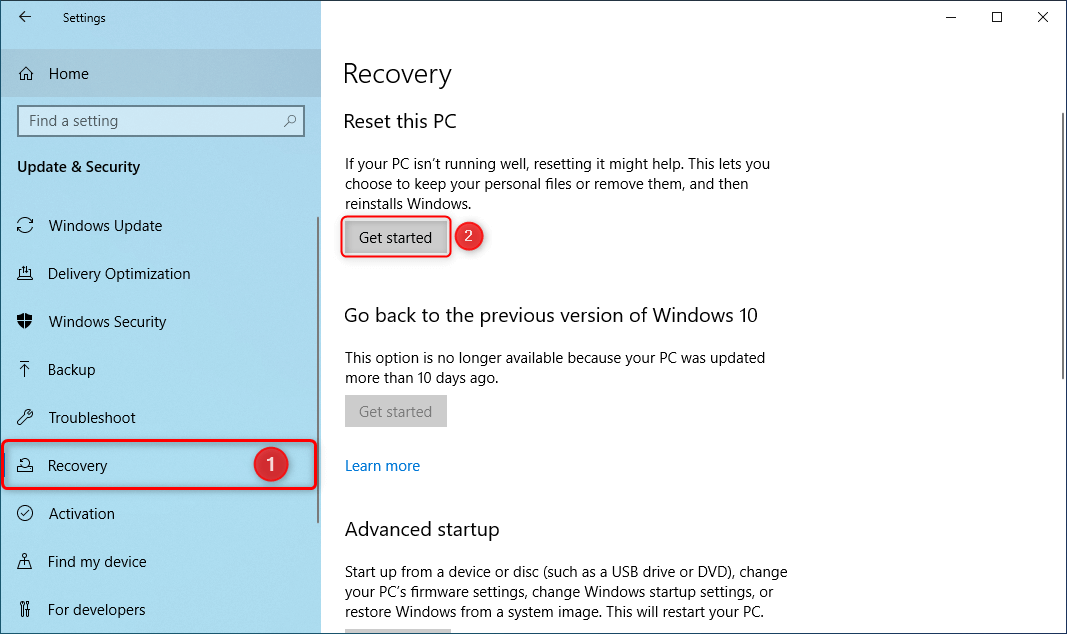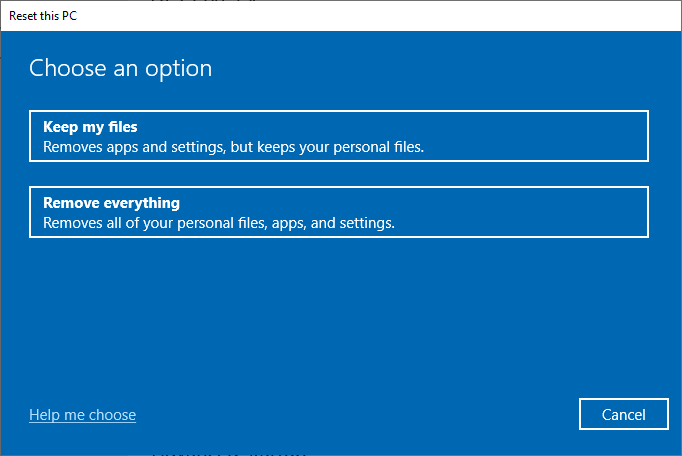The Powerhouse Titans of Digital Communication: Facebook, Twitter, Instagram & Youtube

Exploring Popular Digital Hubs: Connect with Facebook, Twitter, Instagram and Youtube
How to perform Windows 10 factory reset
Factory reset ](https://store.revouninstaller.com/order/checkout.php?PRODS=28010250&QTY=1&AFFILIATE=108875&CART=1 )
What does Windows factory reset do? If you ever asked yourself this question and never got the correct information, we will try to answer it in this article.
If you ever feel that your computer is getting slow or its performance is getting worse – you should consider restoring Windows to factory settings. In other words, you need to perform a factory reset.
So what will a factory reset do?
The Windows 10 factory reset completely wipes out everything on your computer and reset all the settings to their defaults. Also referred to as Windows system restore it will remove all installed programs, files you’ve saved and created and delete all the installed drivers.
Let’s take a closer look at the Factory Reset
All devices come with a factory reset built-in feature. It doesn’t matter if you are using a phone, computer, tablet. It is used to erase the information that exists on the internal storage of your PC or other devices. The reason it is called a factory reset is that it restores the devices to their original state before they left the factory. It restores the computer to factory settings.
Your computer settings will be reset to their default state. All the software products that you installed will be erased along with the information that comes with them. The default applications that come with Windows 10 installation will be reset back to their original settings. Once you perform your factory reset you can remove them again.
We have covered how to remove Windows 10 applications in detail inour article.
Why does the Factory Reset have its limitations?
Nothing is perfect – the same goes for the Windows 10 Factory Reset. The truth is that the factory reset does not delete everything on your computer. The data that should be deleted becomes inaccessible. The data will keep existing on your hard drive. As you add new data over time, eventually the old data will be overwritten and it will cease to exist.
A factory reset can create a false sense of security. You think all the data that you want to delete is erased, but in reality, it is still on your PC. If you want to permanently delete your files you can use tools such asRevo Uninstaller Pro and its Unrecoverable delete feature.
We cover the topic ofhow to permanently erase files here.
Before you start the Factory reset you need to do something very important!
Backup your information
Performing regular backup on your system is something your need to consider, especially if you will do a factory reset on your Windows 10 computer. As we said when you perform a factory reset the system will delete all your files, so it is important to back them up if you don’t want to lose important information.
You have a lot of options when it comes to data storage
If you only want to backup photos, files, documents, or any other files you can consider using a cloud-based backup service such asGoogle Drive ,Dropbox , orOneDrive . You can set up these services to save your data automatically. You will also be able to access your files from anywhere in the world as long as you have an internet connection. They come with free plans that offer you a couple of GB (gigabytes) of free space.
There is always Windows 10 image backup feature to back up your entire drive
If you want to save all of your information on your hard drive you need to use the Windows 10 image feature. Just make sure that you use an external drive to store your image file, in case you want to erase all your information on your current hard drive.
So, how to perform your system backup in Windows 10?
- Press Windows Key + S and type Control Panel and click on it

- Double – click on “System and Security”

- Click on “Backup and Restore (Windows 7)”

- Click on “Create a system image” in the left panel

- After that select where you want to save your information
- Click “Start Backup”

By creating the backup, you can always restore your system to its previous state. In other words, you can access your files in situations where something went wrong or if you lose important files when you perform the Windows 10 factory reset.
How to restore your files
Your system backup is created. So how to restore your system to its previous state?
- Open the Start Menu and click on Settings

- Click “Update & Security”

- Click “Recovery” in the left panel.
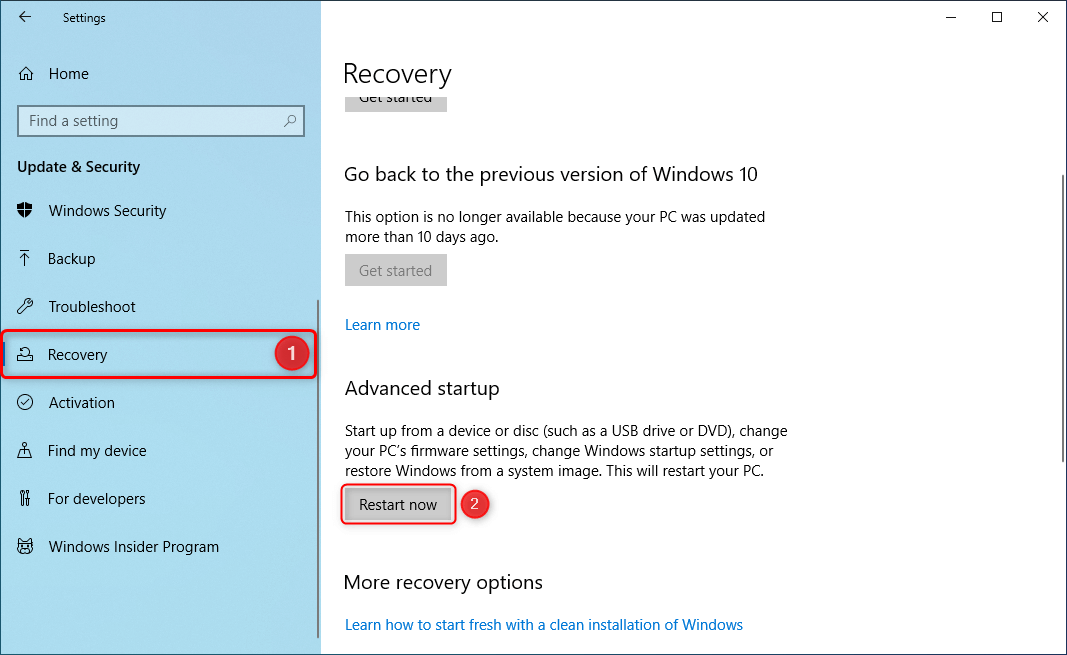
4. Find the “Advanced startup” section and click “Restart Now”
- Click on “Troubleshoot”

- Navigate to “Advanced options”

- Click on “See more recovery options”

- Click “System Image Recovery” and just follow the instructions to restore your system to its previous state with Windows system restore.
How to perform factory reset Windows 10
We will provide you with a simple step-by-step guide on how to factory reset Windows 10:
- Open the Start Menu and click on Settings
- Navigate to “Update & Security”

- Click “Recovery” in the left pane.
- Under “Reset” click Get Started
- Choose if you want to keep your files by selecting the “Keep my files” option or select “Remove everything” if you want to delete everything from your computer.

- In this step you will have to choose how to reinstall your Windows 10. If your internet speed is high, we recommend “Cloud download”. This way you will get the latest version of Windows 10.
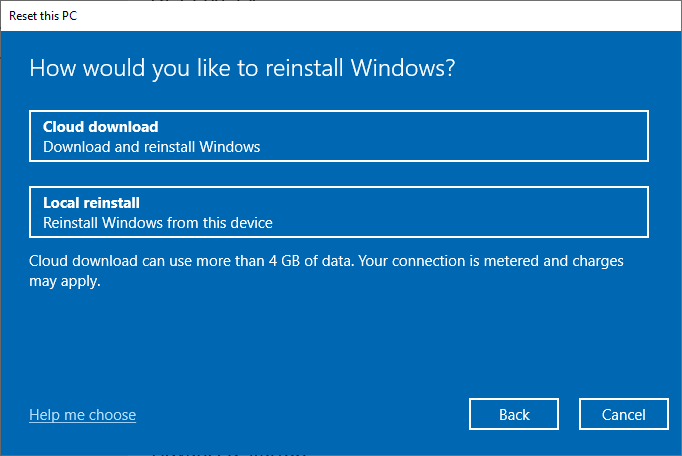
7. In the Additional settings windows, you can fine-tune the factory reset settings. If you’ve chosen the “Remove everything” option in the previous steps you will have more options to choose from.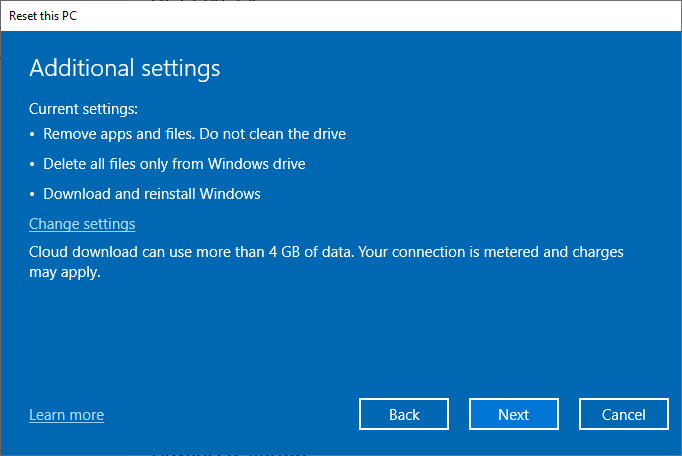
8. Under “Ready to reset this PC”, click “Reset”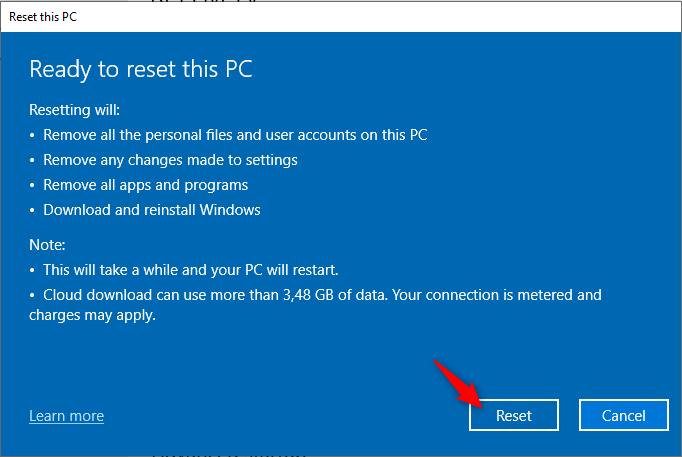
If you decide to clean your drive completely, the process can take quite a bit of time. You can start the procedure in the evening and leave it running overnight.
After the completion of the factory reset you can start reinstalling all the software that you are using and moving all your backed-up files.
Conclusion
Performing a factory reset on Windows 10 is something you need to consider every couple of years. There are a lot of things that you can do in order to keep your system in a good shape after you do a factory reset. Products likeRevo Uninstaller Pro can clean your computer from unused software and disable startup programs that are slowing down your PC. Thanks to its powerful scanning algorithms Revo Uninstaller will help you remove all junk files that can clutter your system and slow it down. By utilizing all of Revo’s features your computer will be always in optimal performance shape.
![]()
We can help you every time when…
- you cannot find the program in the Apps & Features list
- the program’s built-in uninstaller is non-functional
- you have a lot of leftovers slowing down your computer’s performance
- you want to batch uninstall
- many more things
Download now
Also read:
- 2024 Approved Best Resources to Explore for Personalized Text Enhancements Online
- 2024 Approved The New Age Smartphone? A Review of Huawei P10's Innovations
- Battle with a Crashy Windows Explorer? Try These 7 Tactics
- Beyond Default Options: Evaluating the Need for a Third-Party App to Remove Programs
- Clearing Storage on Your PC: Efficient Ways to Reclaim Disk Space with Windows 11
- Efficient Ways to Categorize and Store Your Images Into Folders Using an iPad
- How to Transfer Photos from Honor Magic5 Ultimate to Laptop Without USB | Dr.fone
- Improve Internet Connection Speed - Update Windows Driver for Fast USB 3.0 Ethernet Adapter
- In 2024, How to Transfer Photos and Videos From iPhone to iPhone
- Mastering Digital Interaction on Popular Platforms Like Facebook, Twitter, Instagram, Youtube.
- Methods to Validate YouTube Login
- Navigating the Giants of Social Networking: Facebook, Twitter, Instagram and YouTube
- Qu'est-Ce Que La Restauration Du Système Peut Récupérer Et Effacer Définitivement Les Fichiers Supprimés?
- Reviving Your Webex Audio: The Ultimate Fixes for Mic Issues
- Step-by-Step Guide to Fixing Adobe's Error Message 'Application Failed to Launch Correctly'
- Troubleshooting PC Problems - Resolve 'App Not Working' Errors Easily
- Unlocking Secrets of Windows 11: A Comprehensive Guide to Accessing Boot Options & Bios Settings
- What Is the Role of BIOS in System Boot & How RevoUninstaller Can Help
- Windows 11 Edition: Easily Navigate and Edit Your PC's BIOS Settings
- Title: The Powerhouse Titans of Digital Communication: Facebook, Twitter, Instagram & Youtube
- Author: Michael
- Created at : 2024-10-17 16:48:27
- Updated at : 2024-10-24 00:55:45
- Link: https://win-forum.techidaily.com/the-powerhouse-titans-of-digital-communication-facebook-twitter-instagram-and-youtube/
- License: This work is licensed under CC BY-NC-SA 4.0.