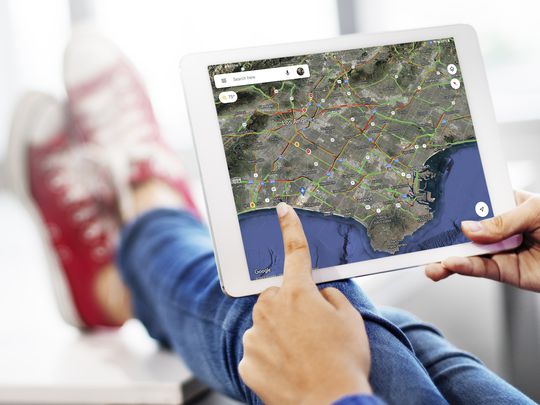
Switching on Dark Theme: A Step-by-Step Guide for Windows 11 Users

Switching on Dark Theme: A Step-by-Step Guide for Windows 11 Users
Quick Links
- Enable Dark Mode for Windows 10 Settings and Apps
- Enable Dark Mode in Microsoft Edge
- Enable the Dark Theme in Microsoft Office
- Install Dark Themes for Chrome, Firefox, and Other Applications
- Enable a Dark Mode for Windows Desktop Applications
Key Takeaways
To enable dark mode on Windows 10, open the Settings app, go to Personalization > Color, and select “Dark.” Some programs may respect your system settings, while others will require you to change them to dark mode manually.
Windows 10 offers a dark mode that applies a dark mode to apps you get from the Windows Store. It doesn’t affect most desktop apps, but we’ve got some other solutions for those. Here’s how to get your whole desktop (or as much as possible) looking dark.
Enable Dark Mode for Windows 10 Settings and Apps
To enable Dark Mode, head to Settings > Personalization > Colors. Select the “Dark” option from the drop-down menu under the “Choose your color” section.
The Settings application itself immediately turns dark, as will many other “Universal Windows Platform” applications (those you get from the Windows Store). However, it’s up to each developer to support Dark Mode, and many do not. And, as we mentioned before, this option doesn’t affect most desktop applications. Those remain white or stick to their own color scheme. Some desktop applications, including File Explorer and Paint.NET, do respect this setting—but most don’t.
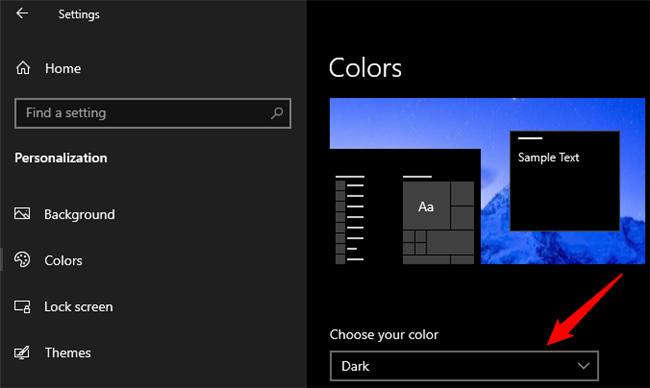
Enable Dark Mode in Microsoft Edge
The Microsoft Edge web browser included with Windows 10 also has a dark mode. It is set to Light mode by default, but it can be set to respect the system setting, or be forced to use dark mode.
To activate the dark mode in Edge , click the menu button on the toolbar (the icon with three dots at the far right side), and then select the “Settings” option. Click “Appearance” on the left-hand side, and then set the color scheme to “System Default” or “Dark”.
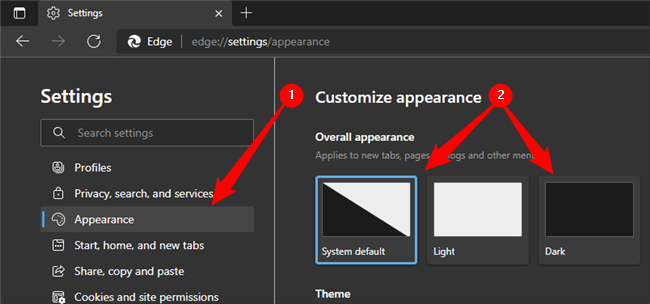
The title bar, toolbars, and menus for Edge turn dark, but most web pages themselves remain unaffected—unless that website chooses to respect your dark theme . You’ll need a browser extension like Turn Off the Lights to make the whole web dark.
You can also set your theme separately in the Groove music player, Movies & TV video player, and Photos apps. However, they’ll use your system theme setting by default. You don’t have to change the setting manually.
Related: How to Enable Dark Mode in Microsoft Edge
Enable the Dark Theme in Microsoft Office
Microsoft Office also contains a dark mode, or theme, that isn’t enabled by default and must be manually enabled.
To choose the dark mode, open an Office application like Word or Excel and head to File > Options or click “Options” in the bottom left as soon as the program starts. On the “General” tab, look for the click the “Personalize your copy of Microsoft Office” section and set the “Office Theme” drop-down there to the “Black” option.
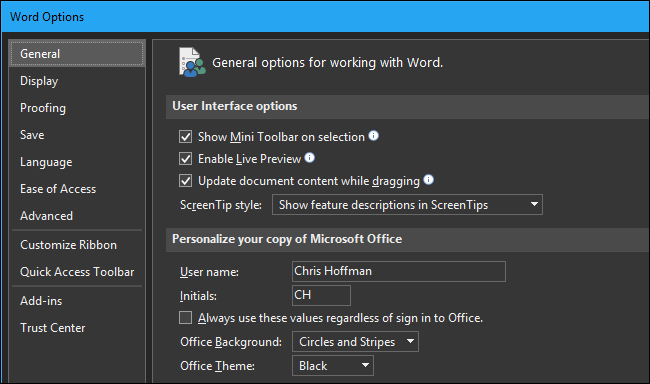
Your theme choice applies to all Office applications. So, if you set this option in Word and later open Excel, Excel should also use a dark theme.
Related: How to Enable Dark Mode in Microsoft Office
Install Dark Themes for Chrome, Firefox, and Other Applications
Many other Windows desktop applications have their own theming options and engines. For example, Google Chrome will respect the color mode set in the system settings, but you can override it to install your own themes . Some of Chrome’s dark themes are pretty different from the default dark mode, so if you’re looking to add some custom flair, they’re worth checking out. Firefox includes a built-in dark theme you can enable .
For example, we installed the Morpheon Dark theme for Chrome. It makes Chrome look much more at home on a dark-themed desktop.
Some websites, including YouTube and Gmail , let you choose a dark theme for that website. For other websites, you’ll need to install a browser extension that turns the whole web dark .
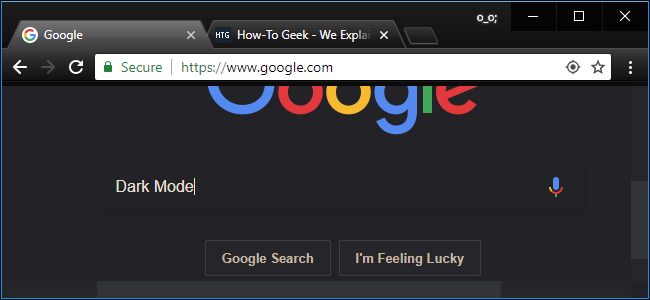
You’ll have to check to see whether the applications you frequently use offer their own theme options.
Enable a Dark Mode for Windows Desktop Applications
The real problem with the new Dark Mode setting is that it doesn’t affect all of the Windows desktop applications. Some desktop applications, like Notepad, continue using the normal, light theme.
Windows has a built-in dark mode for desktop applications, but it probably isn’t ideal. To enable it, head to Settings > Ease of Access > High Contrast. On the right, enable the “Turn on High Contrast” option and set the “Choose a Theme” dropdown to the “High Contrast Black” setting. Click “Apply” to save the setting.
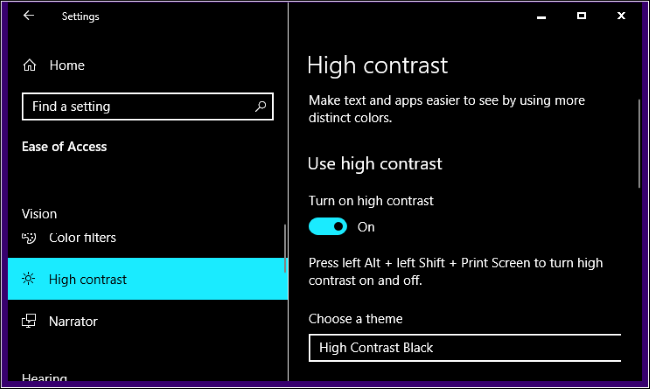
Setting this high contrast theme makes most desktop applications show a dark background. However, they don’t look all that great. High contrast themes are an accessibility feature designed to increase contrast, so the screen is easier to read and understand. They don’t look nearly as slick as a modern dark mode would.
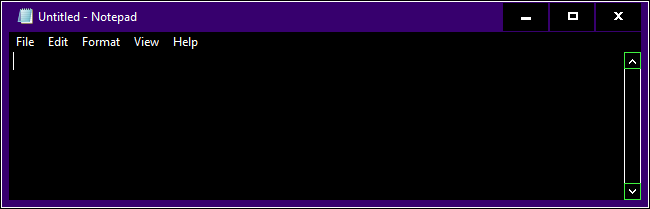
Related: How to Install Custom Themes and Visual Styles in Windows
If you want a slicker dark mode for desktop applications that don’t change with the system setting, you’ll have to resort to a third-party app. While there are a few out there, we’re big fans of WindowBlinds from Stardock (the same company that makes apps like Fences and Start10.) The app costs $9.99, but there’s a free 30-day trial, so you can see if it’s right for you.
The nice part is that, when you apply a theme in WindowBlinds, it applies to everything—UWP apps, desktop apps, dialog boxes—you name it.
After installing it, fire it up and head to the “Style” tab. To apply a theme, just select the one you want, and then click the “Apply Style To Desktop” button.
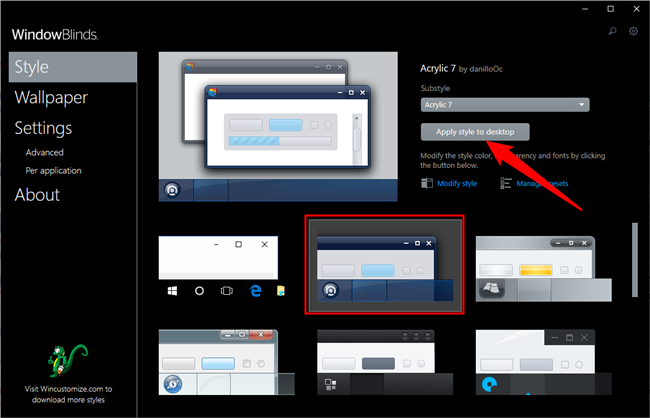
WindowBlinds doesn’t have a built-in dark mode (though some built-in themes are darker than others). You can always create your own by clicking the “Modify Style” link under any theme. You can adjust pretty much anything you can think of there. But, there’s an easier way.
Just head to the WindowBlinds section of the WinCustomize site . There, you’ll find all kinds of WindowBlinds-compatible skins you can download. After downloading one, double-click the file. The theme will be added to the “Style” tab in WindowsBlinds so that you can apply it (or customize it) from there.
Here’s a shot of File Explorer with the Dark Mode skin (our favorite of the various dark themes on the site) applied through WindowBlinds:
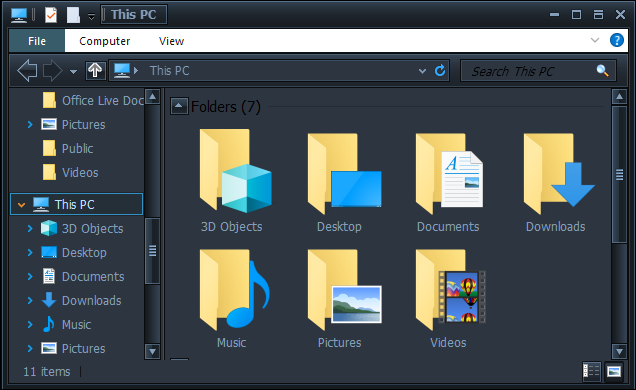
Not bad, right? And with a little tweaking, you could make it look just the way you want.
Also read:
- [New] In 2024, Optimize Video Quality Turning ON AV1 in YouTube Settings
- Beat Game Lag: Effective Ways to Eliminate Performance Issues In Forza Horizon 5 (Issues Addressed)
- Bring Your GSlides to Life with YouTube Media for 2024
- Connecting with Millions: Insights Into Facebook, Twitter, Instagram, and YouTube Usage
- Efficiently Clear Files/Folders From Your PC with Windows 10'S Command Line
- How to Detect and Stop mSpy from Spying on Your Nubia Red Magic 9 Pro | Dr.fone
- In 2024, 3 Ways to Fake GPS Without Root On Poco F5 Pro 5G | Dr.fone
- In 2024, Crafters' Guide to Crafting a Unique TikTok Keyphrase
- In 2024, How To Track IMEI Number Of Poco Through Google Earth?
- Navigating the World of Online Networking: A Look at Facebook, Twitter, Instagram and YouTube
- Play Store Not Working On Realme 12 Pro 5G? 8 Solutions Inside | Dr.fone
- Proven Techniques: Clearing Out User Accounts on Your Windows 11 Machine with the Help of RevoUninstaller
- The Final Word on Deleting Files Permanently From Your Windows 지구토록스
- Top Rated and Economical: Discover Why JLab's JBuds Mini Earphones Are a Game-Changer in Budget Audio Tech
- Unraveling the Massive Social Sphere of FB, Tweeter, IG & YouTubeland
- Title: Switching on Dark Theme: A Step-by-Step Guide for Windows 11 Users
- Author: Michael
- Created at : 2024-09-29 17:31:52
- Updated at : 2024-10-01 16:44:41
- Link: https://win-forum.techidaily.com/switching-on-dark-theme-a-step-by-step-guide-for-windows-11-users/
- License: This work is licensed under CC BY-NC-SA 4.0.