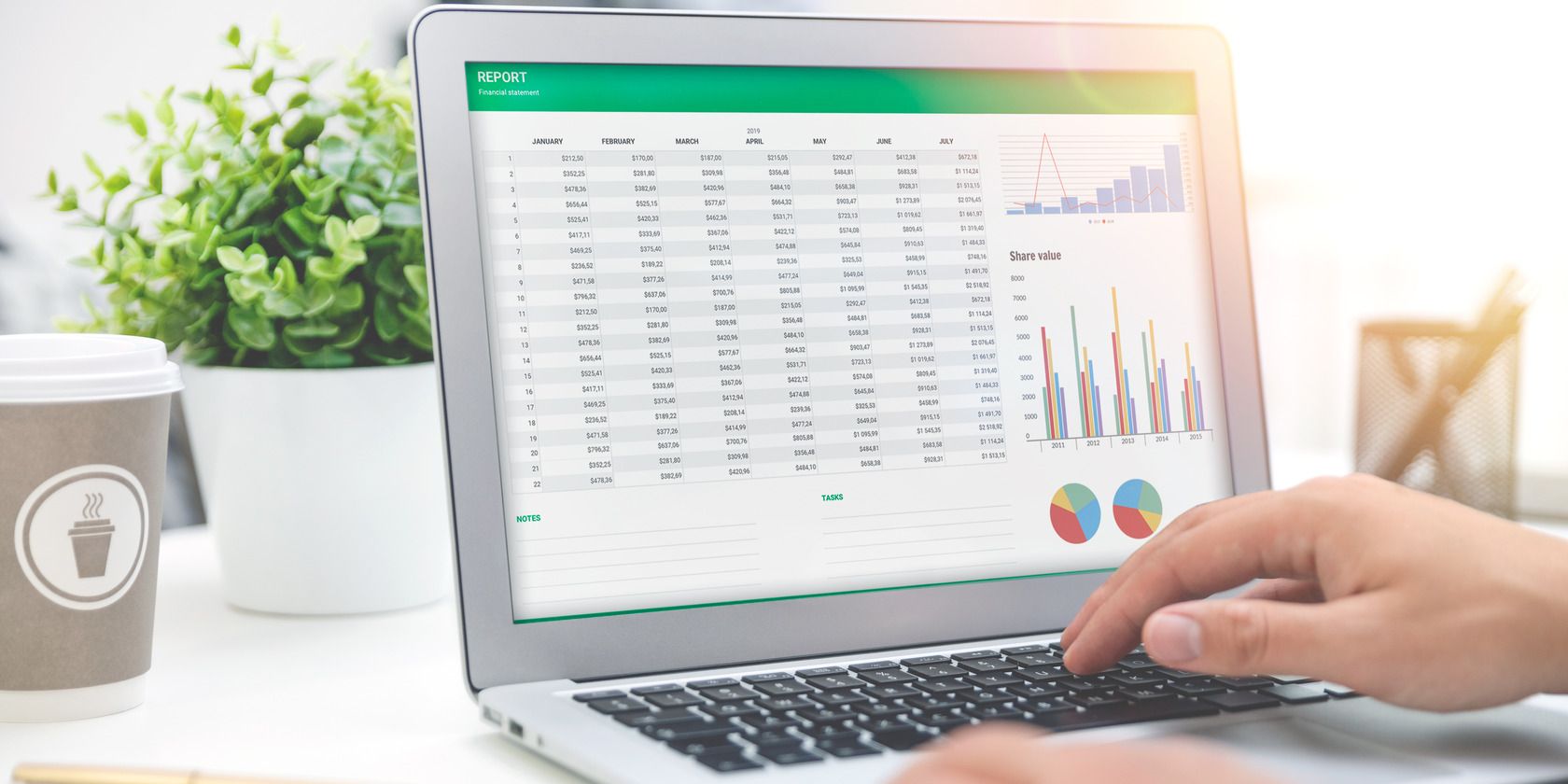
Step-by-Step Tutorial for Installing Latest Device Drivers in Windows 10 Using Revo Uninstaller

Find Out the Version of PowerShell in Windows 10 with Simple Tricks
How to check Windows 10 PowerShell version
How to check Windows 10 PowerShell version ](https://store.revouninstaller.com/order/checkout.php?PRODS=28010250&QTY=1&AFFILIATE=108875&CART=1 )
PowerShell is an amazing tool created by Microsoft so you can automate tasks. By knowing which PowerShell version you have access to, you will know what features you can use. There are more than 200 commands that can be used within PowerShell and it is a super flexible framework that will save you a bunch of time.
Can you use PowerShell only on your Windows computer?
Since 2016 PowerShell was announced as open-source and cross-platform. You can use it on macOS and Linux too. Although it is native to Windows OS, and Microsoft only supports security updates and bug fixes, PowerShell Core is being worked on to clear these issues with other OS.
Why is it important to know which PowerShell version you are running?
PowerShell had many versions during the year starting with version 1.0 back in 2006. The newest version( version 7) comes with the following new features:
- Parallel processing with the Parallel switch for the ForEach-Object cmdlet
- A new error-view and Get-Error cmdlet
- Compatibility with native Windows modules
- Ternary operation with the?: operator and null coalescing with the ?? operator
We are saying all this, so you can know that not all PowerShell versions are the same. A lot of people need assistance when they try to figure out what PowerShell version they are running. Therefore we created this small guide with all the ways you can check.
How to check what PowerShell version I have installed?
First, you need to open PowerShell. Simply open the Windows Start Menu and type in the search bar PowerShell, and click on the app.
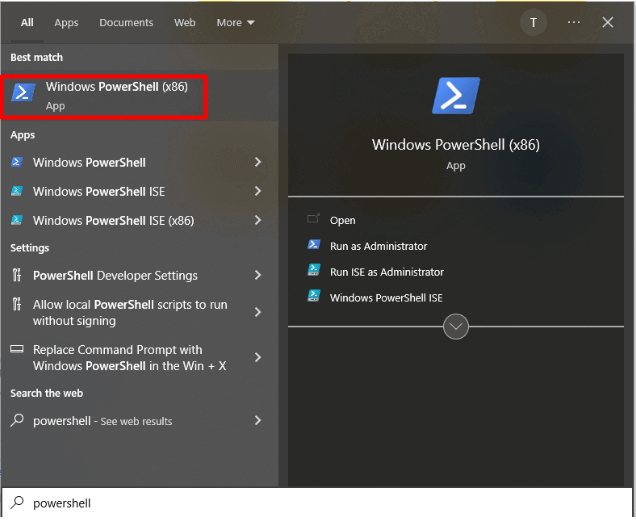
You will see a window, where you enter the following command**$PSVersionTable.PSVersion** , and hit Enter. In the screenshot below you can see an example where you can find the version.
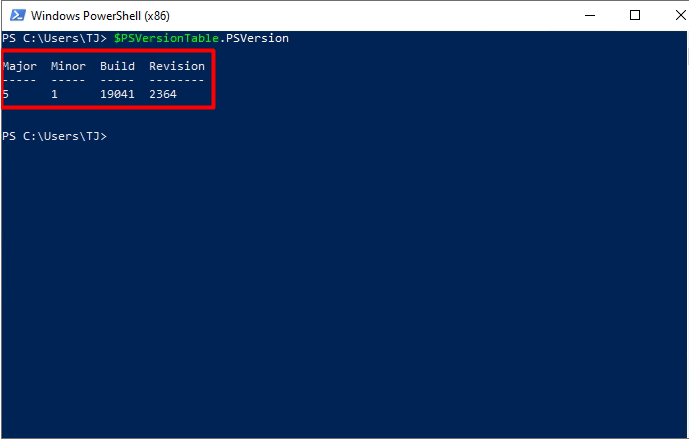
Another method that you can use to check what PowerShell version you are running is to use the command “Get-Host”
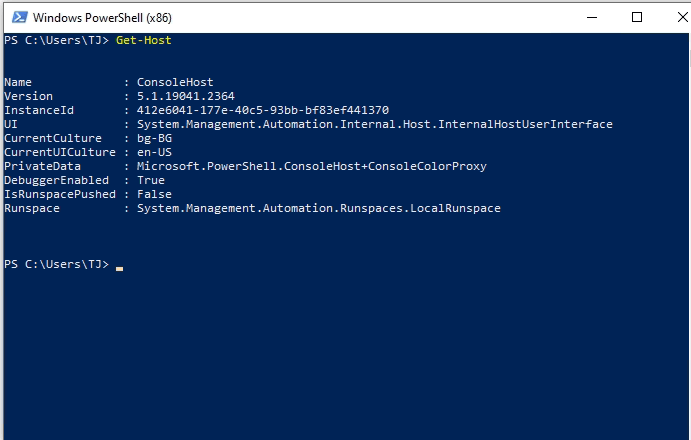
The last method we will show you is by using the command “$host.version”. You will see the PowerShell version in a slightly different format. You will be able to see the Major and Minor release and the build number and revision.
How can I upgrade to a newer version of PowerShell?
You can run both Windows PowerShell and PowerShell 7.2 on the same computer. You do not have to worry about the lack of feature parity by upgrading. Simply keep the current Windows PowerShell installed and also download PowerShell. You can do that by going to itsGitHub release page . You will see a list of assets, where you can simply choose the OS you want to download for.
Conclusion
Overall PowerShell can help you with automating some of the tasks that you are doing on regular basis on your PC. By knowing which version you are running and how to upgrade it you will be able to utilize it without any issues.
![]()
We can help you every time when…
- you cannot find the program in the Apps & Features list
- the program’s built-in uninstaller is non-functional
- you have a lot of leftovers slowing down your computer’s performance
- you want to batch uninstall
- many more things
Download now
Also read:
- [New] Unleashing Potential with the Vida Editing Suite for 2024
- [Updated] Easy-to-Follow Steps for Adding Vimeo Clips to PPTs for 2024
- [Updated] In 2024, Reimagine Your Storytelling with Smartly Scaled Instagram Videos
- 2024 Approved Essential Windows Tips for Efficient Live TV Saving
- 2024 Approved The Intersection of Real and Virtual Defining Mixed Reality
- How to Set Up and Use Wake-on-LAN in Windows 11/10 Environments
- How to Turn On LAN Wakeup Functionality in Windows 11: A Comprehensive Guide
- In 2024, The Top 5 Android Apps That Use Fingerprint Sensor to Lock Your Apps On Honor X50i+
- Inside the Windows Registry – Unveiling Its Purpose and Use
- Is Fake GPS Location Spoofer a Good Choice On Vivo S17t? | Dr.fone
- Mastering File Deletion in Windows 11 Using the Command Line Interface
- Mastering Social Media: A Guide to Facebook, Twitter, Instagram and YouTube Strategies
- Mastering the Art of Forcing Unresponsive Windows Apps to Close with RevoUninstaller Utility
- Mastering Windows Registry Management: Edit, Remove & Add Keys via Revo Uninstaller
- Navigating the Top Social Networks: Optimize Your Presence on Facebook, Twitter, Instagram & YouTube
- Printer Driver Was Not Installed: Access Is Denied
- Where to Find Premium AI Prompt Services - Top 7 Picks
- Title: Step-by-Step Tutorial for Installing Latest Device Drivers in Windows 10 Using Revo Uninstaller
- Author: Michael
- Created at : 2024-10-17 23:42:52
- Updated at : 2024-10-24 04:14:06
- Link: https://win-forum.techidaily.com/step-by-step-tutorial-for-installing-latest-device-drivers-in-windows-10-using-revo-uninstaller/
- License: This work is licensed under CC BY-NC-SA 4.0.