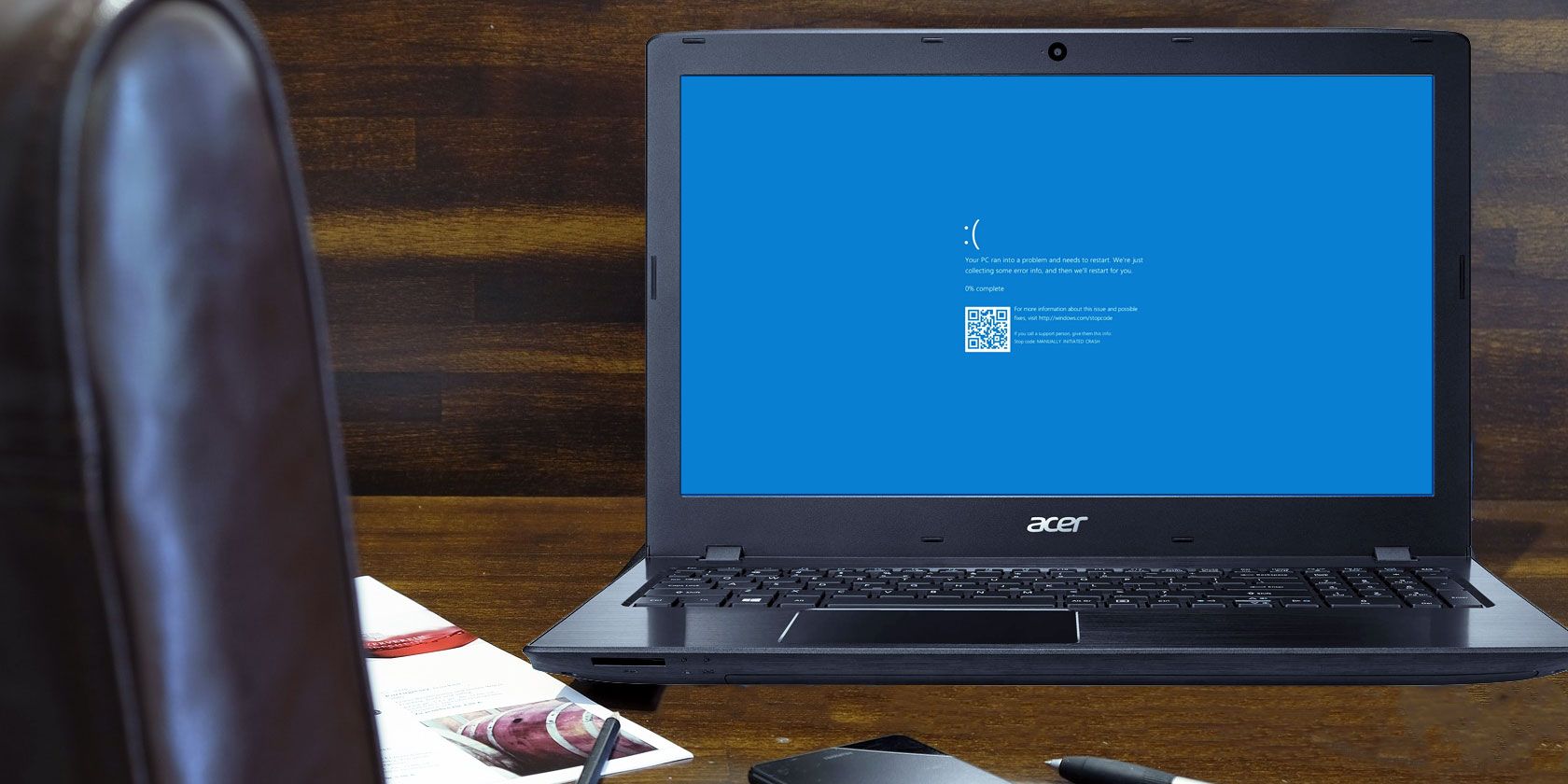
Step-by-Step Process to Forcefully Stop Hanging Software on Your Windows 11 Desktop

Harnessing Connections: Mastering Facebook, Twitter, Instagram and Youtube for Success
How to delete files and folders with Command Prompt in Windows 10
delete programs with command prompt ](https://store.revouninstaller.com/order/checkout.php?PRODS=28010250&QTY=1&AFFILIATE=108875&CART=1 )
In some cases, Windows is not allowing some users to delete their files or folders. You can use the command prompt to delete a file or a folder if you encounter such a problem. In this article, we will show you how exactly you can use this method to delete files and folders.
- How to delete files on Windows 10 with CMD
- How to delete folders on Windows 10 with CMD
- Force Uninstall
Deleting files on Windows 10 with command prompt
The built-in del command can help you delete files on Windows 10. You have to point out the specific path to this file on your PC.
To use this method do the following:
- Open the Start Menu and in the search bar type “cmd”. Right-click on the result and select “Run as Administrator”
- Type in the field the following command where PATH will be replaced with the full path to the file you want to delete.
del path
- After that pressEnter
Lets’ see this example to clarify the whole process:
You want to delete a file called_Info.txt_ that is located on your desktop. Use the following command in the Command Prompt where you replace username with your own username:
Del “C:\Users\username\Desktop\Info.txt”
After you enter this command the file will be deleted from the Desktop.
There are several commands that you can use to modify a bit the del command.
For instance, you can add the /p parameter to the command to get Command Prompt to be asked for confirmation before deleting a file.
You can also add the /f parameter to force delete a read-only file.
You can also use Revo Uninstallers’force uninstall feature if you have trouble removing stubborn programs.
To delete folders in Windows 10 with CMD you have to use the rmdir command
This command will remove all folders including the subfolders and files in them.
To use this command do the following:
- Open the Start Menu and in the search bar type “cmd”. Right-click on the result and select “Run as Administrator”
- Type in the field the following command where PATH will be replaced with the full path to the file you want to delete.
rmdir PATH
- PressEnter to finish the process
For example, to delete a folder named “Info” on your desktop, use the following command where you will replace username with your own username:
rmdir “C:\Users\username\Desktop\Info”
After you press Enter the folder named “Info” on your desktop will be deleted.
If you want to delete all the files and subfolders in the folder you want to delete, add the /s parameter. This will ensure that the folder is removed including the subfolders and files in it.
Conclusion
As you’ve noticed, commands to delete files and folders in Windows 10 can be pretty handy if you have trouble deleting them the regular way.
![]()
We can help you every time when…
- you cannot find the program in the Apps & Features list
- the program’s built-in uninstaller is non-functional
- you have a lot of leftovers slowing down your computer’s performance
- you want to batch uninstall
- many more things
Download now
Also read:
- [New] Your Step-by-Step Approach to YouTube Copyright Mastery for 2024
- [Updated] In 2024, Giving a Fresh Twist to Pre-Filtered Memories Using Instagram Tools
- 在互联网上免费转换MEPG文件为M4A-Movavi MP3格式转换器指南
- Comment Réaliser Un Montage MP3 en Segments : La Solution Intuitive De Découpeur MP3 Movavi
- Effective Strategies for Setting Up Timely Alerts in Slack
- Free Conversion of MP4 to MPEG-4 .3Gp File - Movavi Guide
- Free Online Conversion - Transform WEBM Video Into a GIF Format with Ease Using Movavi
- Guía Integrale Para Generar Un Cómic De Pantalla Con Movavi - Paso a Paso
- How to Adjust and Fix Sideways Video Display Errors in ASUS Systems
- How to Control Your AirPods' Connection and Stop Auto-Pairing with Different iPhones/iPadOS
- In 2024, Navigating Digital Dialogues Insider Secrets to Proficient Zoom Conversations
- Simple ways to get recent calls back from Honor Magic Vs 2
- Top 18 Gratiska Filmlådaar Under Windows 10, 8 Och 7 - Finns I Skrapa!
- Top 20 Free Camera Software Programs for iOS - Movavi
- Title: Step-by-Step Process to Forcefully Stop Hanging Software on Your Windows 11 Desktop
- Author: Michael
- Created at : 2024-10-03 19:41:39
- Updated at : 2024-10-07 00:34:08
- Link: https://win-forum.techidaily.com/step-by-step-process-to-forcefully-stop-hanging-software-on-your-windows-11-desktop/
- License: This work is licensed under CC BY-NC-SA 4.0.

