
Step-by-Step Instructions on How to Refresh Device Drivers in Windows 10

Find Out the Version of PowerShell in Windows 10 with Simple Tricks
How to check Windows 10 PowerShell version
How to check Windows 10 PowerShell version ](https://store.revouninstaller.com/order/checkout.php?PRODS=28010250&QTY=1&AFFILIATE=108875&CART=1 )
PowerShell is an amazing tool created by Microsoft so you can automate tasks. By knowing which PowerShell version you have access to, you will know what features you can use. There are more than 200 commands that can be used within PowerShell and it is a super flexible framework that will save you a bunch of time.
Can you use PowerShell only on your Windows computer?
Since 2016 PowerShell was announced as open-source and cross-platform. You can use it on macOS and Linux too. Although it is native to Windows OS, and Microsoft only supports security updates and bug fixes, PowerShell Core is being worked on to clear these issues with other OS.
Why is it important to know which PowerShell version you are running?
PowerShell had many versions during the year starting with version 1.0 back in 2006. The newest version( version 7) comes with the following new features:
- Parallel processing with the Parallel switch for the ForEach-Object cmdlet
- A new error-view and Get-Error cmdlet
- Compatibility with native Windows modules
- Ternary operation with the?: operator and null coalescing with the ?? operator
We are saying all this, so you can know that not all PowerShell versions are the same. A lot of people need assistance when they try to figure out what PowerShell version they are running. Therefore we created this small guide with all the ways you can check.
How to check what PowerShell version I have installed?
First, you need to open PowerShell. Simply open the Windows Start Menu and type in the search bar PowerShell, and click on the app.
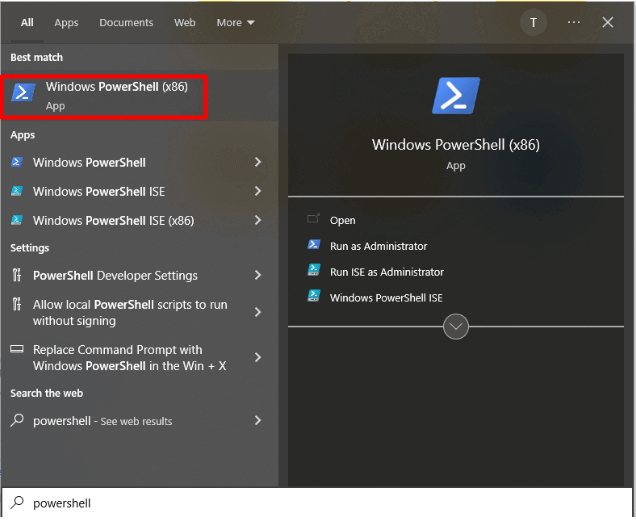
You will see a window, where you enter the following command**$PSVersionTable.PSVersion** , and hit Enter. In the screenshot below you can see an example where you can find the version.
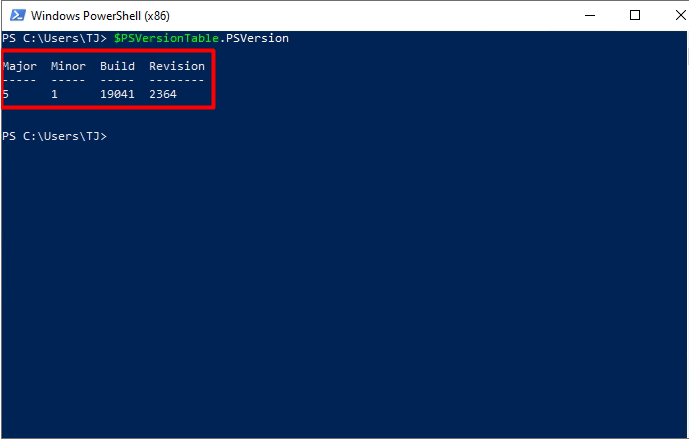
Another method that you can use to check what PowerShell version you are running is to use the command “Get-Host”
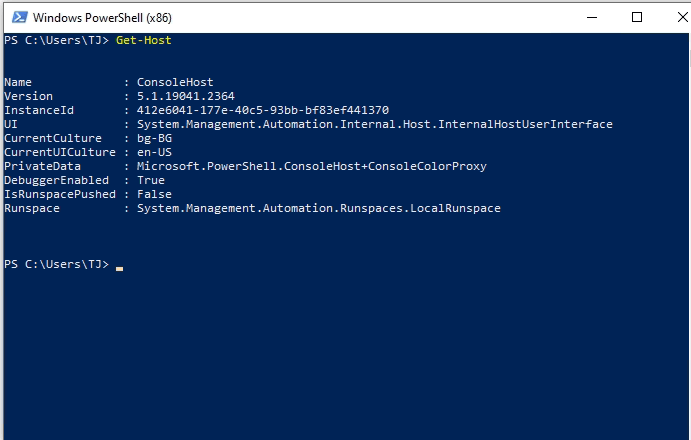
The last method we will show you is by using the command “$host.version”. You will see the PowerShell version in a slightly different format. You will be able to see the Major and Minor release and the build number and revision.
How can I upgrade to a newer version of PowerShell?
You can run both Windows PowerShell and PowerShell 7.2 on the same computer. You do not have to worry about the lack of feature parity by upgrading. Simply keep the current Windows PowerShell installed and also download PowerShell. You can do that by going to itsGitHub release page . You will see a list of assets, where you can simply choose the OS you want to download for.
Conclusion
Overall PowerShell can help you with automating some of the tasks that you are doing on regular basis on your PC. By knowing which version you are running and how to upgrade it you will be able to utilize it without any issues.
![]()
We can help you every time when…
- you cannot find the program in the Apps & Features list
- the program’s built-in uninstaller is non-functional
- you have a lot of leftovers slowing down your computer’s performance
- you want to batch uninstall
- many more things
Download now
Also read:
- [New] In 2024, Unmasking the Hype Fact-Based Insights Into Instagram's Reels
- [New] Leading 8 Screenshot Solutions Without Hesitation for 2024
- [Updated] Game Masters Top Ten Female Gaming Influencers for 2024
- [Updated] GoPro Hero 4 Black Vs Sony FDR-X1000V Action Camera Which Is Better, In 2024
- Apple ID is Greyed Out On iPhone XR How to Bypass?
- Craft Your Own Visual Story IPhone's Top 10 Image Design Techniques
- How To Effectively Reboot Your Windows 11 Computer with a Factory Default Restore Process
- In 2024, How To Bypass the Required Apple Store Verification For Apple iPhone 6
- Master the Internet Speed Boost: DNS Flush Techniques for Windows Operating Systems
- Mastering Social Engagement with Facebook, Twitter, Instagram & YouTube
- Mastering the Art of Getting Rid of Windows 11'S Dump Files: A User Guide
- Mastering the Art of User Profile Removal in Microsoft's Latest OS
- Overcoming the Challenge of a Non-Opening Realtek Audio Device Controller
- Step-by-Step Guide: Sending Your Friend a Valuable Steam Gift Card
- Step-by-Step Tutorial on Deleting Resistant Directories in Windows 11 Using Revo Uninstaller
- Unleashing Your Brand's Potential on Top Platforms - Facebook, Twitter, Instagram, YouTube!
- Windows 11 Update Rollback: How to Undo Recent Changes Efficiently
- Title: Step-by-Step Instructions on How to Refresh Device Drivers in Windows 10
- Author: Michael
- Created at : 2024-10-06 00:23:48
- Updated at : 2024-10-07 00:39:08
- Link: https://win-forum.techidaily.com/step-by-step-instructions-on-how-to-refresh-device-drivers-in-windows-10/
- License: This work is licensed under CC BY-NC-SA 4.0.