
Step-by-Step Guide: Retrieving File & Folder Locations in Windows 11

Step-by-Step Guide: Retrieving File & Folder Locations in Windows 11
Quick Links
- From the Right-Click Menu
- Using a Keyboard Shortcut
- From a File Explorer Toolbar Option
- How to Copy the Path of an App
- Tips for Pasting the File, Folder, or App Path You’ve Copied
Key Takeaways

Hannah Stryker / How-To Geek
To copy a file or folder’s path, open File Explorer, find the file or folder, right-click it, and select “Copy as Path.”
- To copy the path using a keyboard shortcut, select the file or folder in File Explorer and press Ctrl+Shift+C.
- To copy an app’s path whose shortcut is on the desktop, right-click the shortcut, select “Properties,” access the “Shortcut” tab, and you’ll see the path in the Target field.
Copying a file or folder’s path on Windows 11 is as easy as selecting an option in the right-click menu or pressing a keyboard shortcut. We’ll show you how to do it in various ways on your PC.
From the Right-Click Menu
The easiest way to copy a file or folder’s path is by choosing an option in that item’s right-click menu. You can use this method to copy paths for multiple items as well.
To start, open File Explorer using Windows+E and locate your file or folder. Right-click that item, and in the open menu, select “Copy as Path.”
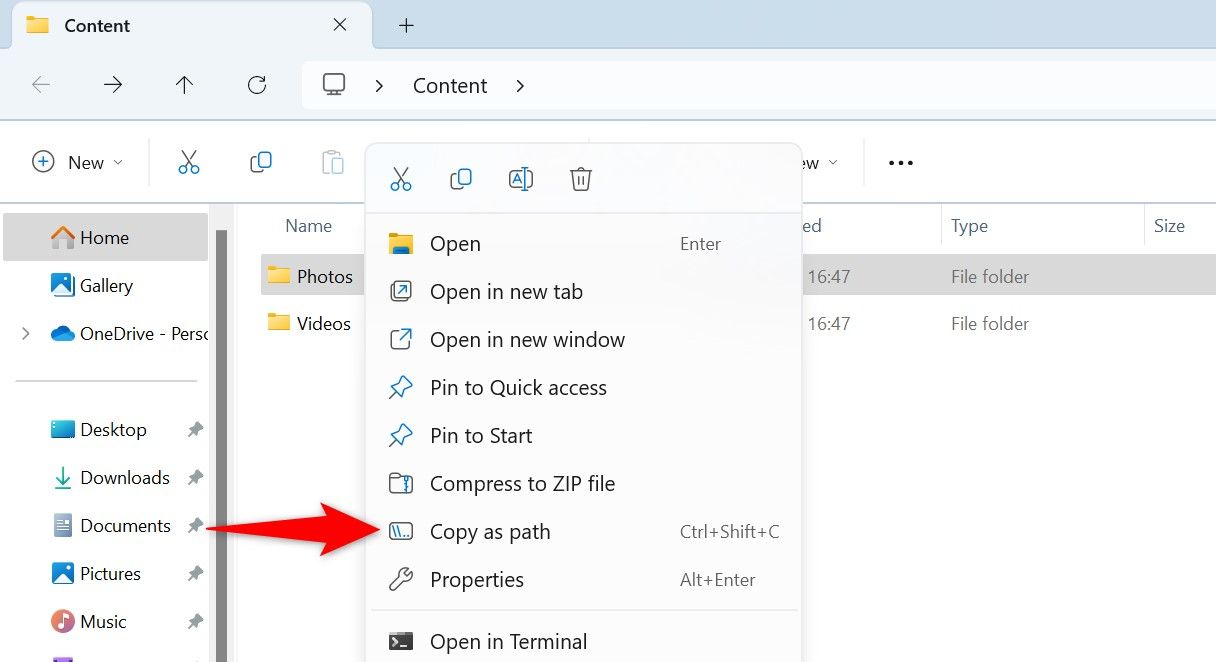
To copy paths of multiple files or folders, select all those items , right-click a selected item, and choose “Copy as Path.”
Windows has copied the full absolute path to your selected item(s).
Using a Keyboard Shortcut
Windows 11’s 22H2 update introduced the ability to copy file and folder paths using a keyboard shortcut.
To use it, launch File Explorer and locate your file or folder. Select the file or folder, then press Ctrl+Shift+C on your keyboard.
To copy the path of multiple files and folders at once, highlight all of the folders and files and then press the Ctrl+Shift+C keyboard shortcut.
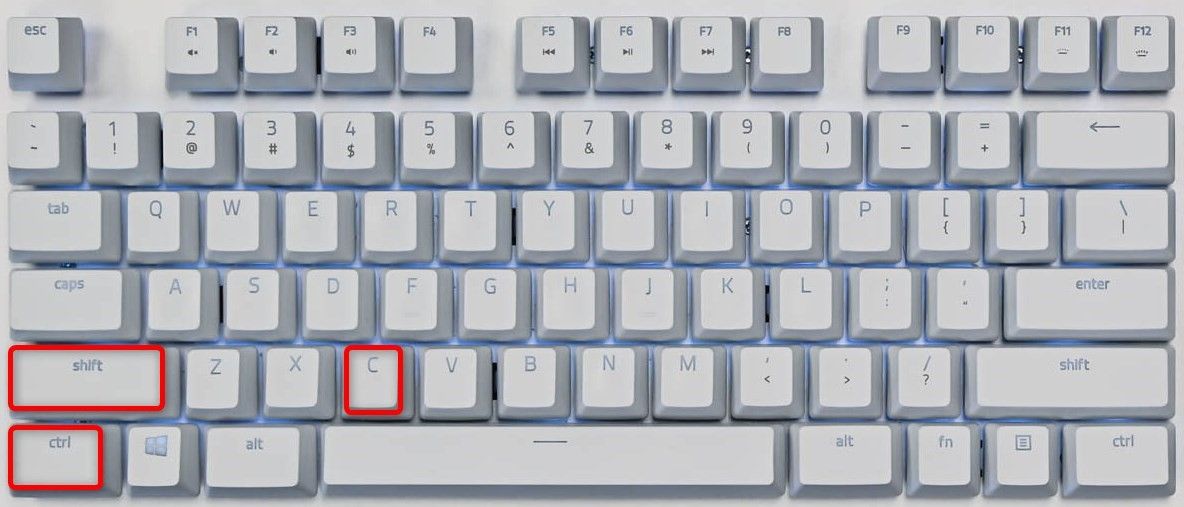
Hannah Stryker / How-To Geek
Windows has copied the selected file or folder’s path to your clipboard.
From a File Explorer Toolbar Option
Windows 11’s File Explorer utility has a button on its toolbar to let you copy your file or folder’s path. To use it, open File Explorer, and locate your file or folder and highlight the folder or file.
From File Explorer’s top toolbar, select the three dots and choose “Copy as Path.”
To copy multiple files or folders’ paths, highlight all those items before clicking “Copy Path.”
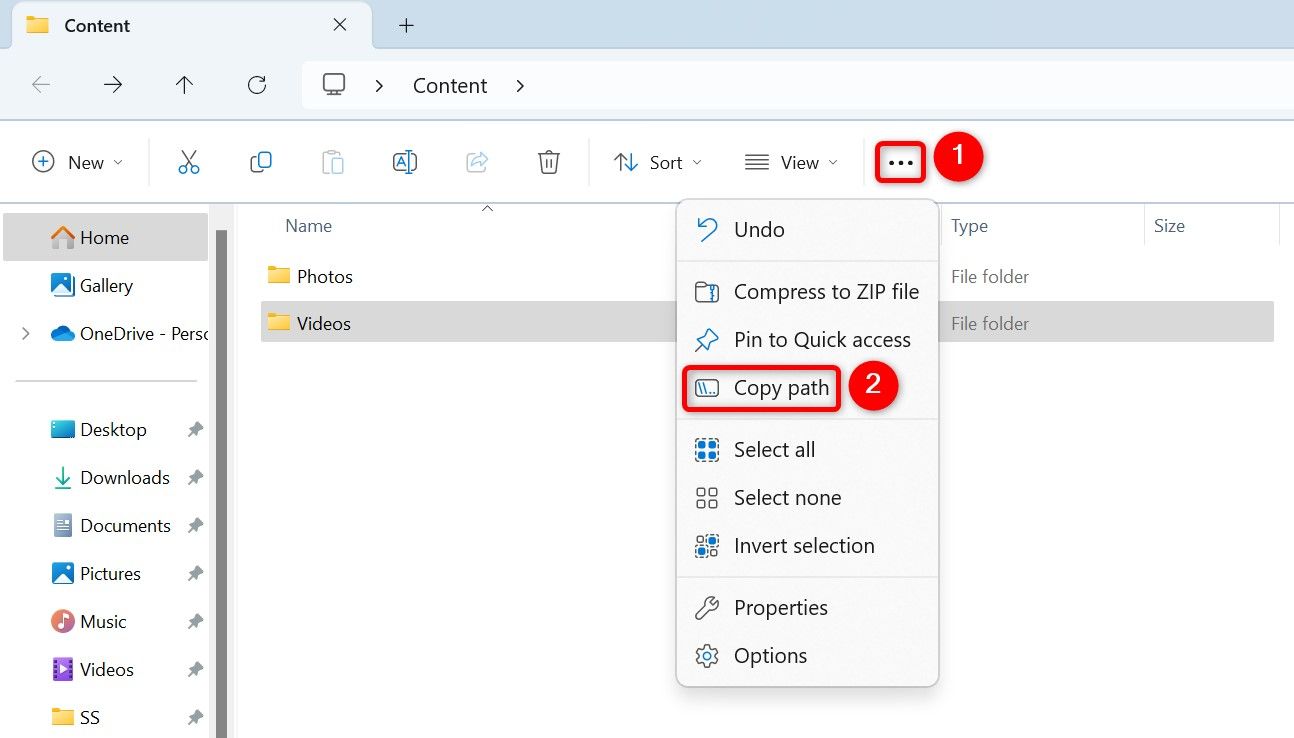
And that’s it.
How to Copy the Path of an App
If you have an app’s shortcut, and you want to copy that app’s full path, right-click the shortcut and select “Properties.” In the Shortcut tab, you’ll see the full app path in the “Target” field. You can copy this field directly by selecting it and pressing Ctrl+C.
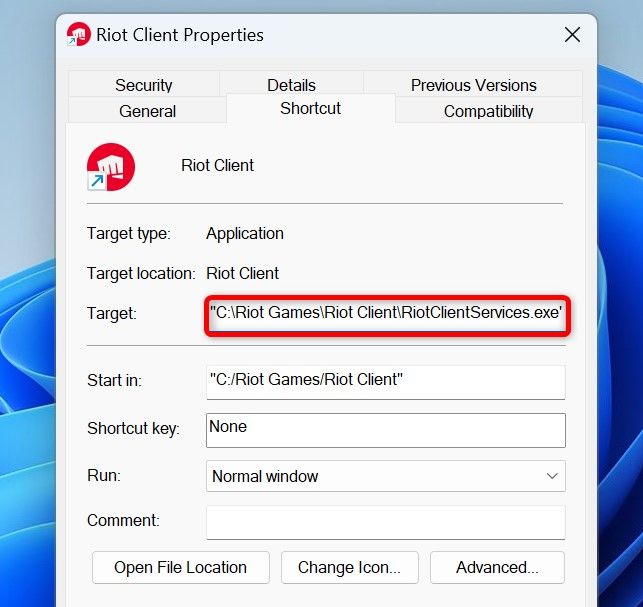
If you launch your app via Windows Search and not from a desktop shortcut, it’s still possible to find your app’s full path. To do that, open the Start Menu and search for your app. Right-click the app and select “Open File Location.”
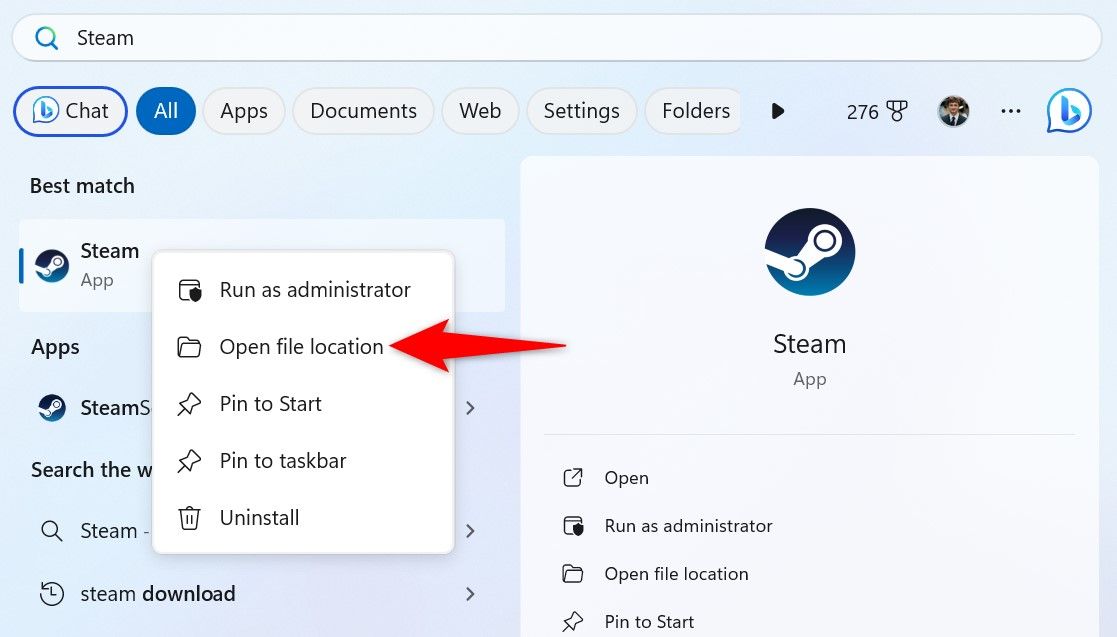
On the open window, right-click the app again and select “Open File Location.”
Your app is now highlighted. Right-click the app and select “Copy as Path.”
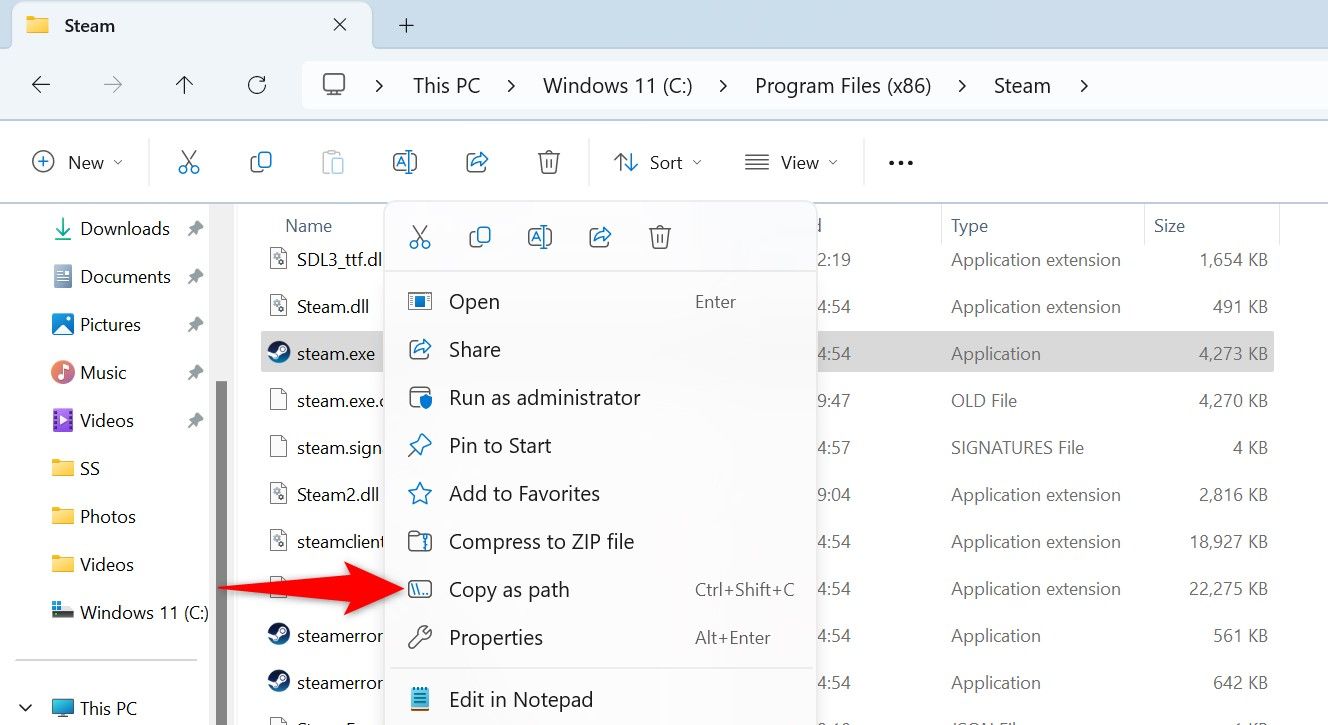
Tips for Pasting the File, Folder, or App Path You’ve Copied
Pasting the copied file, folder, or app path is as easy as accessing a text field and pressing Ctrl+V. Alternatively, right-click the text field and choose “Paste.”
Note that your copied path is already enclosed with double quotes. If you plan to use the path in a command and the command requires using double quotes, you don’t have to manually type the double quotes.
Also, the path you’ve copied doesn’t contain any formatting. If you paste it in a document, such as a Microsoft Word document, it’ll adapt to the document’s original formatting.
And that’s how you find an item’s full path as well as paste it at the desired location on your Windows 11 machine. We hope you find the methods useful.
Also read:
- [New] Live Recording Mastery with Innovative WebCams Explored
- [Updated] Capture and Zoom the Essence of Videography, Here's How
- [Updated] Chronicle Samsung Games with Precision Timing for 2024
- 2024 Approved Speedy Record & Audio-Assisted Session Creator
- Complete Guide: Deleting Stubborn Folders in Windows 10/11 Using Revo Uninstaller
- Efficient Strategies for Streamlining Your Android Home Screen with App Organizers
- Exploring Popular Platforms: A Comparison of Facebook, Twitter, Instagram and YouTube
- How to Remove Tracking Cookies on Windows 11 and Android Phone
- How to Successfully Remove Non-Listed Programs From Your Computer's System
- In 2024, The Peculiar Plight Dissecting 'Goofy Chronicles'
- Maximizing Potential with ChatGPT: Insights From a Writer's Perspective
- Navigating the World of Social Networks: Facebook, Twitter, Instagram and YouTube
- New 2024 Approved Pro-Level Jump Cuts in Final Cut Pro X Tips and Tricks
- New The Ultimate Guide to Animation Creation Top Software for 2024
- Spiritual Slow-Motion Videoworkshop for 2024
- The Ultimate Face-Off: IPhone 15 Pro Vs. Pro Max Specifications & Performance
- Top Social Media Networks: Facebook, Twitter, Instagram, and YouTube
- Troubleshooting Full Disk Utilization in Windows 10 - A Step-by-Step Tutorial
- Why Blind Trust Can Lead Us Astray in the Age of AI
- Title: Step-by-Step Guide: Retrieving File & Folder Locations in Windows 11
- Author: Michael
- Created at : 2024-09-27 17:01:38
- Updated at : 2024-10-01 16:08:34
- Link: https://win-forum.techidaily.com/step-by-step-guide-retrieving-file-and-folder-locations-in-windows-11/
- License: This work is licensed under CC BY-NC-SA 4.0.