
Step-by-Step Guide: Extracting Your Subject by Removing the Background with Microsoft Excel

Step-by-Step Guide: Extracting Your Subject by Removing the Background with Microsoft Excel
Removing a distracting background from an image allows your audience to focus on the subject matter. Though it’s not known for its image editing suite, you can do this using Microsoft Excel. Here’s how it’s done.
First, open the Excel application and insert an image (Insert > Picture) that contains the background that you want to remove.
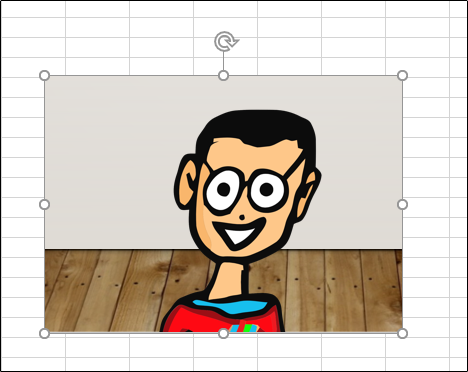
Once it’s been inserted, you’ll automatically be in the “Picture Format” tab. Here, click “Remove Background,” which is found in the “Adjust” group.
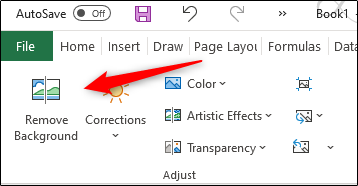
Once it’s been selected, the background of the image will appear magenta while the foreground remains untouched. The portion of the image that’s highlighted in magenta is the area to be removed.
Related: How to Remove the Background from a Picture in Microsoft PowerPoint
Microsoft Excel is generally pretty good about accurately highlighting the areas you’d expect to be removed from an image, but it’s not always 100% accurate. In most cases, you’ll need to do some minor touch-ups.
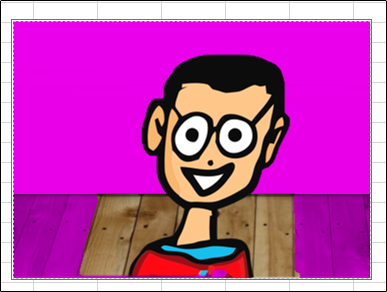
To mark areas of the image that weren’t highlighted for removal by default, click “Mark Areas to Remove” in the “Refine” group of the “Picture Format” tab. For areas that were highlighted that you want to keep, click “Mark Areas to Keep.”
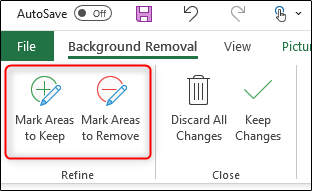
In either case, your cursor will change to a drawing pencil once it’s been selected. Click and drag the cursor around the areas that you’d like to remove.
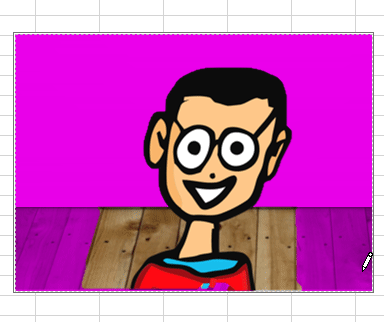
Alternatively, click and drag the cursor around the areas that you’d like to keep.
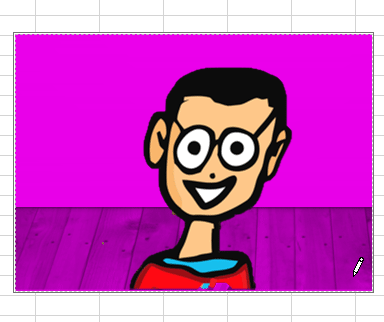
Next, click anywhere outside of the image to reflect the changes.
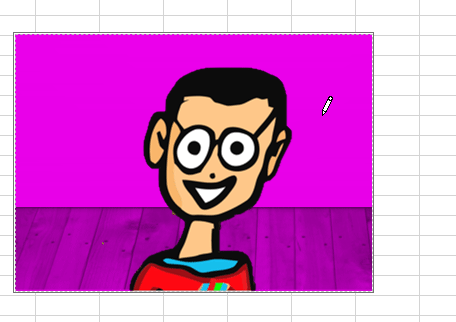
The background of the image is now removed.
Once you’ve removed the image’s background, be sure to add alternative text to the image so that your readers who are using a screen reader are able to understand the context of the image.
Also read:
- [Updated] Epic Playlist Over a Hundred Top-Tier Titles
- [Updated] Leading 11 Audio Recording Tools Guide
- Decoding the Windows Registry: Strategies and Tools, Including Revo Uninstaller
- Guide: Enable Admin Access for Applications in Windows 11 Every Time
- Master WinX HD Video Converter Ultimate Edition: In-Depth Tutorials on Operating, Customizing & Crafting Videos
- Mastering 4K Live Streaming and Recording with OBS - A Comprehensive Tutorial
- Social Media Giants Unveiled: A Guide to Facebook, Twitter, Instagram, and YouTube
- Step-by-Step Instructions for Permanent Deletion of Files/Folders in Windows 11 via Revo Uninstaller
- The Powerhouses of Social Sharing: Exploring Facebook, Twitter, Instagram and YouTube
- The Ultimate Tips for Seamless Gaming on 'The Ascent': Overcoming Stutter & Skyrocketing FPS
- Update Your Epson XP-440 Printer Drivers Quickly - Step by Step Guide
- Title: Step-by-Step Guide: Extracting Your Subject by Removing the Background with Microsoft Excel
- Author: Michael
- Created at : 2024-09-24 16:47:11
- Updated at : 2024-10-01 16:55:44
- Link: https://win-forum.techidaily.com/step-by-step-guide-extracting-your-subject-by-removing-the-background-with-microsoft-excel/
- License: This work is licensed under CC BY-NC-SA 4.0.