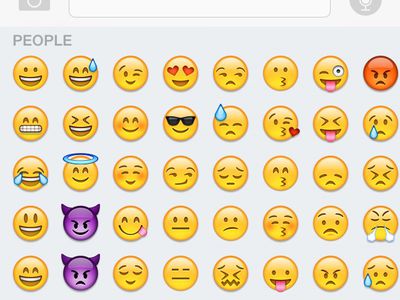
Step-by-Step Guide: Elevate Your Computer with a Windows 11 Update

Step-by-Step Guide: Elevate Your Computer with a Windows 11 Update
Quick Links
- How to Check if Windows 11 Supports Your PC
- The Safe and Slow Way: Windows Update
- Download Windows 11 with the Update Assistant
- Create a Bootable Windows 11 USB Drive
- If Your PC Isn’t Officially Supported
Key Takeaways
- Run Microsoft’s PC Health Check app to determine if your PC is eligible for an upgrade to Windows 11.
- You can use Windows Update to upgrade from Windows 10 to Windows 11.
- You may also use the Update Assistant or the Windows Media Creation tool to upgrade manually.
If you’ve decided you want to upgrade from Windows 10 , here’s how you can get the free upgrade—even if Windows Update doesn’t offer it. This works if Windows 11 doesn’t officially support your PC, too.
How to Check if Windows 11 Supports Your PC
To check if Windows 11 officially supports your PC hardware , download and run Microsoft’s PC Health Check app .
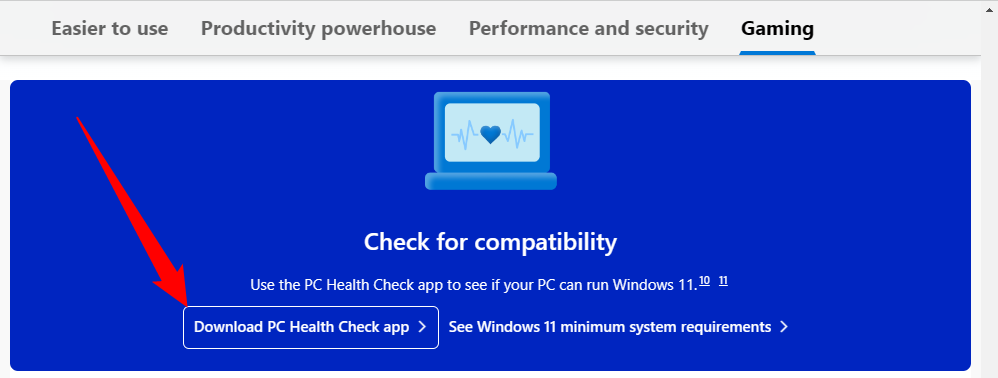
Click the “Check Now” button and the tool will tell you whether Windows 11 officially supports your PC. If it doesn’t, the tool will give you information about why. If the problem is lack of TPM 2.0, for example, you may be able to turn TPM 2.0 on in your PC’s UEFI firmware (BIOS.)
Here’s the good news: Even if your PC isn’t officially supported, you can still upgrade to Windows 11 anyway . It’s up to you, but Microsoft warns you may experience problems and won’t guarantee future updates for Windows on your hardware. We’ve already seen some old CPUs left behind when Microsoft rolled out new instruction sets.
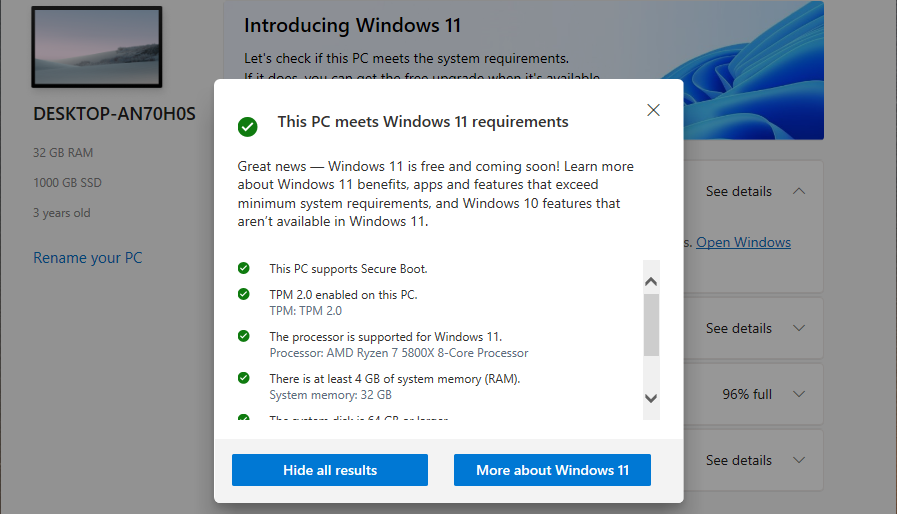
The Safe and Slow Way: Windows Update
For the safest possible update process, go to Settings > Update & Security > Windows Update on your Windows 10 PC. (You can press Windows+i to quickly open the Settings app.)
Click the “Check for Updates” button to see if any updates are available. If Microsoft thinks your PC is ready for Windows 11, you’ll see a “Windows 11 is ready—and it’s free!” banner here. Click “Download and install” to get it.
If Windows 11 doesn’t officially support your PC, you will never see the update offered via Windows Update. (But don’t worry, Windows 10 will still be officially supported until October 2025 .)
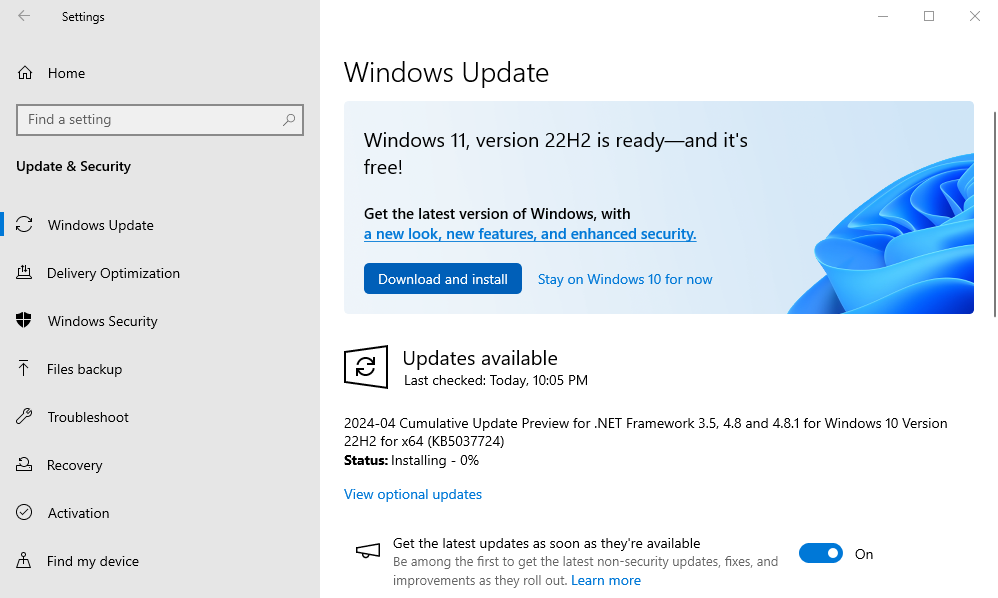
Download Windows 11 with the Update Assistant
Microsoft offers a variety of tools for downloading Windows 11 , including the Update Assistant. The Update Assistant is designed to be very simple to use.
Visit Microsoft’s Download Windows 11 page, then download and install the Windows 11 Update Assistant. It will walk you through all the necessary steps.
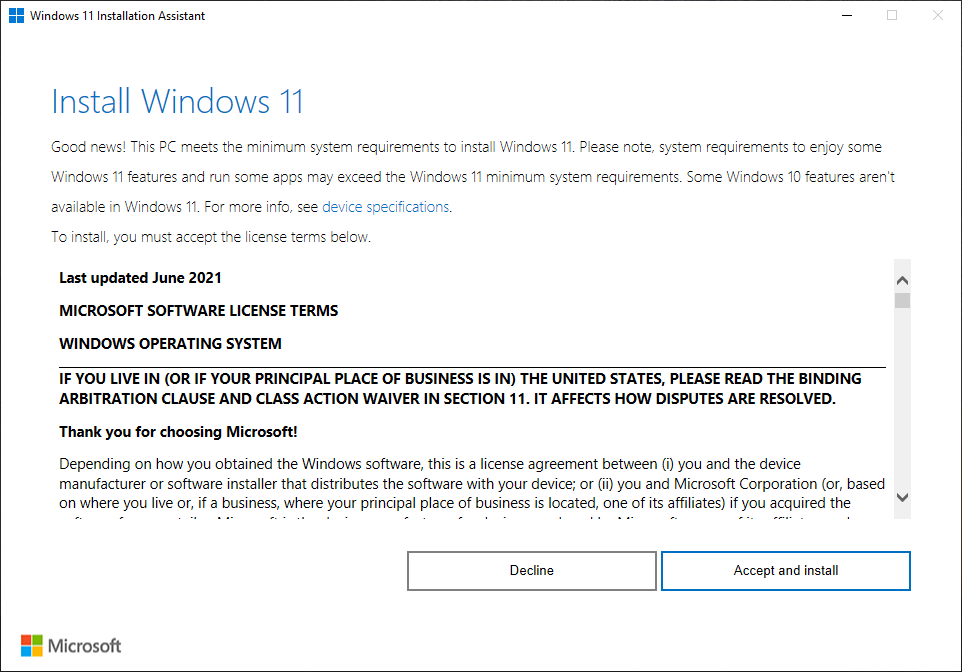
Create a Bootable Windows 11 USB Drive
You can also use the Media Creation Tool to create a bootable Windows 11 USB , or download a Windows 11 ISO for use on a virtual machine.
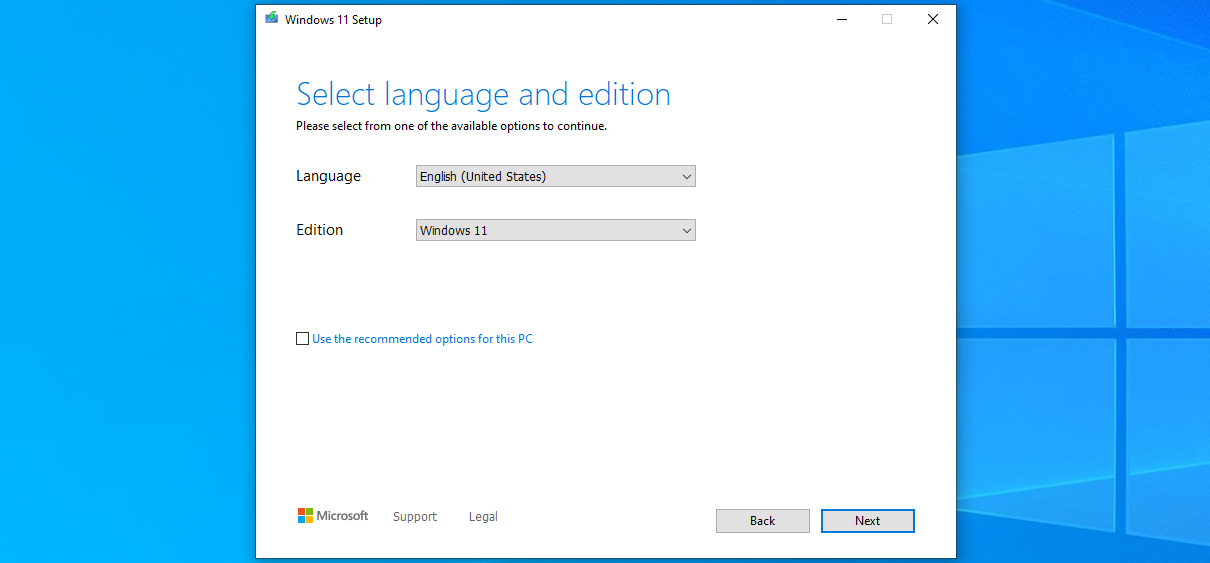
If you encounter a problem, note that you can downgrade back to Windows 10 within the first ten days after upgrading.
If Your PC Isn’t Officially Supported
If your PC isn’t officially supported, and you want to upgrade anyway, you will have to do some legwork to figure out why. There are several ways to install Windows 11 on an unsupported PC .
In some cases, you will be able to make your PC officially supported. In other cases, you may have to accept the risk of bugs and problems with future updates if you’d like to upgrade. Microsoft has already blocked
Whether you actually want to accept the risk of problems is up to you, but we encourage you to keep older PCs on Windows 10 unless you’re enthusiastic about upgrading them for a particular reason.
Also read:
- [New] Premier iOS Gaming Experience Leading Emulators for PSP Enthusiasts for 2024
- [Updated] 2024 Approved Unlocking Past Mysteries Top 10 Historical Channels for Learners
- [Updated] Becoming an Instagram Video Conversation Guru Your Ultimate Guide for 2024
- [Updated] Beginner's Blueprint Mastering Movie Maker with Windows 8
- 2024 Approved Exploring the Power of Focused Image Blurring
- Best Fixes For Xiaomi Redmi 12 Hard Reset | Dr.fone
- Connecting Worldwide Audiennces Through Leading Social Media Channels: Facebook, Twitter, Instagram & YouTube
- Explore the Giants of Social Networking: Facebook, Twitter, Instagram and YouTube
- Guide to Mirror Your Xiaomi 14 Pro to Other Android devices | Dr.fone
- In 2024, How to Change Netflix Location to Get More Country Version On Realme Narzo N55 | Dr.fone
- Mastering Administrative Access: Unlocking Full Control in Your Apps on Windows 11
- Miniature Mastery in the Social Sphere Who Wins with YouTube Shorts or TikToks for 2024
- Navigating Social Spheres: Mastering Content Strategy on Facebook, Twitter, Instagram & YouTube
- Navigating the Social Landscape with Facebook, Twitter, Instagram and YouTube
- Navigating the World's Leading Social Sites: YouTube, Instagram, Facebook & Twitter
- Social Engagement Hubs Unite: Facebook, Twitter, Instagram, and Youtube Insights.
- The Big Four of Digital Connectivity: Unveiling Facebook, Twitter, Instagram, YouTube
- Three Solutions to Hard Reset Nokia C210? | Dr.fone
- Unlocking Secure Document Management: How To Apply Password Protection on Text Files
- Title: Step-by-Step Guide: Elevate Your Computer with a Windows 11 Update
- Author: Michael
- Created at : 2024-09-26 17:32:05
- Updated at : 2024-10-01 17:21:13
- Link: https://win-forum.techidaily.com/step-by-step-guide-elevate-your-computer-with-a-windows-11-update/
- License: This work is licensed under CC BY-NC-SA 4.0.