
Step-by-Step Guide: Cutting Out Text Segments Using Microsoft Excel

Step-by-Step Guide: Cutting Out Text Segments Using Microsoft Excel
Quick Links
- Which Method to Use for Substring Extraction?
- Get the String To the Left of Your Text
- Extract the String to the Right of Your Text
- Obtain a String From the Middle of Your Text
If you want to extract a substring from the left, right, or middle of your text, you can use Microsoft Excel’s
`LEFT`
, RIGHT, MID, LEN, and FIND functions to do that. We’ll show you how.
Which Method to Use for Substring Extraction?
What method to use to extract a substring depends on where your substring is located.
To extract a string from the left of your specified character, use the first method below. To extract everything that’s to the right of your specified character, use the second method below. To extract a string from the middle of your text, use the third method below.
Related: 12 Basic Excel Functions Everybody Should Know
Get the String To the Left of Your Text
If you’d like to get all the text that’s to the left of the specified character in your cell, use Excel’s
`LEFT`
and FIND functions to do that.
First, open your spreadsheet and click the cell in which you want to see the result.

In your selected cell, type the following function. In this function, replace B2 with the cell where your full text is and @ with the search character. The function will retrieve the entire string to the left of this character.
Then press Enter.
=LEFT(B2,FIND(“@”,B2)-1)
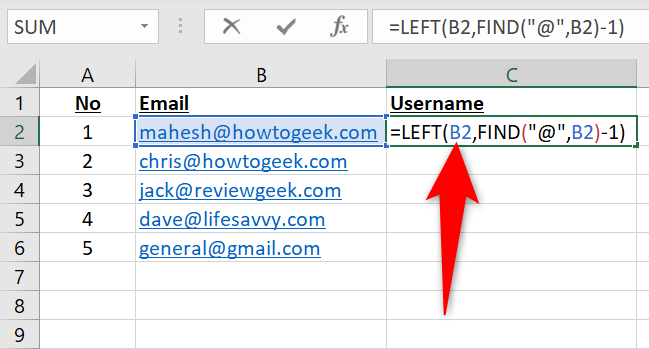
Your selected cell will display the result of the function, which is the full text before your specified character in your cell.
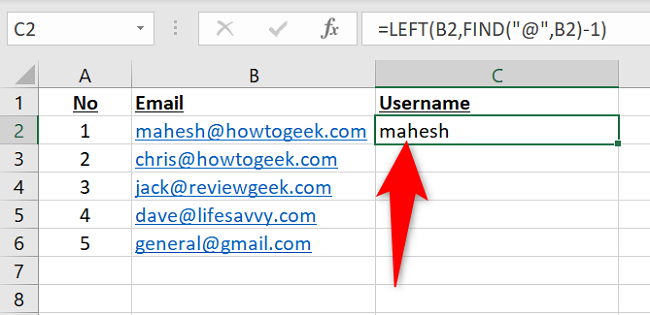
You’re all set.
Extract the String to the Right of Your Text
To get all the text that’s to the right of the specified character in your cell, use Excel’s RIGHT , LEN , and FIND functions.
Start by launching your spreadsheet and clicking the cell in which you want to see the result.
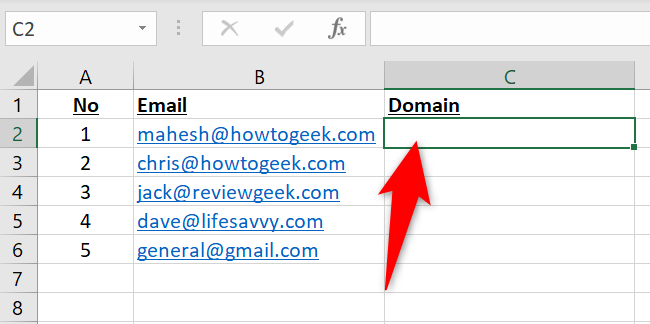
In the selected cell, enter the following function . In this function, replace B2 with the cell where your full text is and @ with the search character. Excel will extract the entire string to the right of this character.
Then press Enter.
=RIGHT(B2,LEN(B2)-FIND(“@”,B2))

You’ll see the result of the function in your chosen cell.
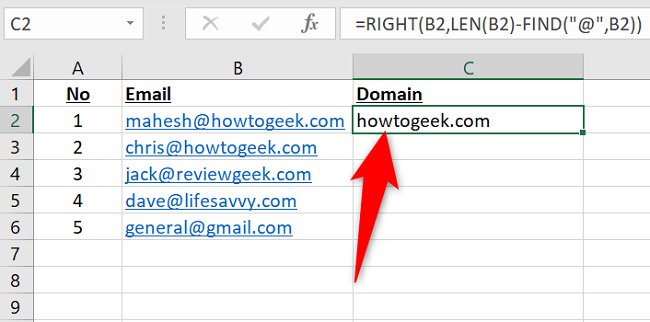
You’re done.
Related: 13 Essential Excel Functions for Data Entry
Obtain a String From the Middle of Your Text
If you’d like to extract a string containing a specific number of characters located at a certain position in your cell, use Excel’s MID function.
In your spreadsheet, select the cell where you want to display the resulting string.
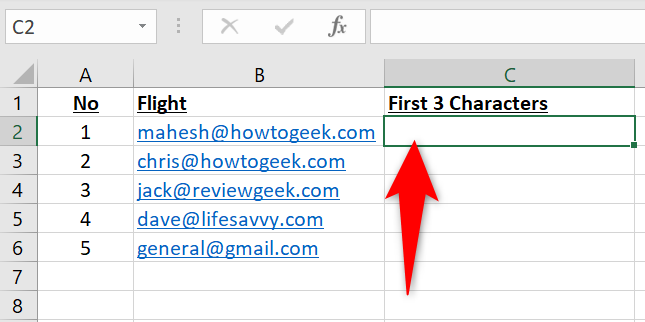
In the selected cell, enter the following function. In this function, replace B2 with the cell where you have the full text, 1 with the position of the character where you want to start the string selection, and 3 with the number of characters you want to extract.
Then press Enter.
=MID(B2,1,3)
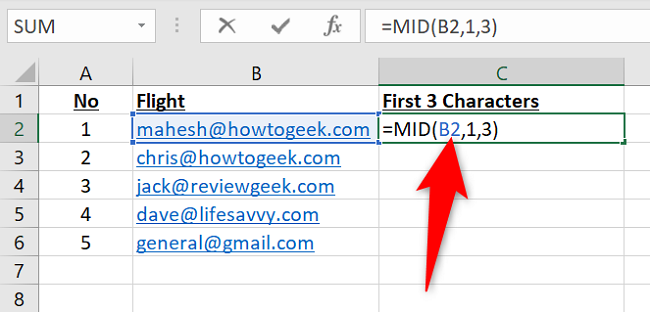
Excel will extract the specified number of characters from the given position in your cell.
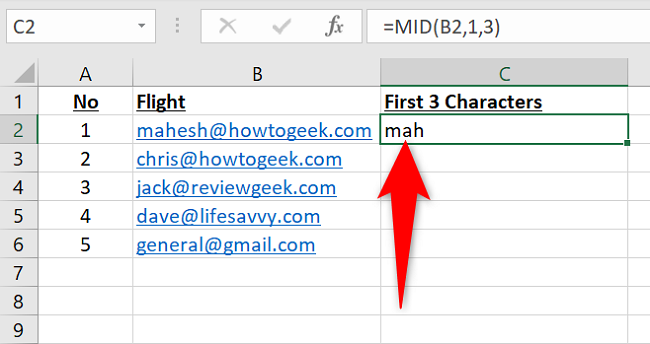
And that’s all there is to it.
Like this, you can also count the number of cells with text in your Excel spreadsheets. Check out our guide to learn how.
Related: How to Count Cells With Text in Microsoft Excel
Also read:
- [New] 2024 Approved Instant File Accessibility Syncing From PC to iPhone
- [Updated] 2024 Approved Nine Crucial Strategies to Elevate Your Youtube Presence
- [Updated] Apple's M1 Battle Is the Air or Pro More Efficient, In 2024
- [Updated] In 2024, Evaluating Cloud Options Price & Performance
- Essential 10 No-Cost Video Conference Platforms Work/Learn Edition for 2024
- Expert Advice: How to Erase Tracker Footprints on Your Windows and Android Devices
- How to Fix This App Can't Run on Your PC Error
- Mastering Disk Maintenance: The Ultimate Guide to Defragging on Windows 11 with Revo Uninstaller
- Mastering System Diagnostics: A User's Manual for Windows 11 BIOS Tools
- Navigating the Major Networks: Understanding Facebook, Twitter, Instagram, and YouTube
- Navigating the World of Social Networking with Facebook, Twitter, Instagram, and YouTube
- Overcome Error: Getting Netflix Up and Running Again on Xbox Gaming System
- Overcoming Hardware Barriers: How to Run Windows 11 on Unsupported Chipsets
- Personal Growth Reflections for Digital Platforms
- Race Away From Restarts: 7 Surefire Fixes for Forza Horizon 5 Freeze
- Top Open Source Video Tools for Every Desktop Environment for 2024
- VR's Best Immersion Top Ten Titles for 2024
- Title: Step-by-Step Guide: Cutting Out Text Segments Using Microsoft Excel
- Author: Michael
- Created at : 2024-09-25 17:01:38
- Updated at : 2024-10-01 17:02:07
- Link: https://win-forum.techidaily.com/step-by-step-guide-cutting-out-text-segments-using-microsoft-excel/
- License: This work is licensed under CC BY-NC-SA 4.0.