
Step-by-Step Guide: Adding Watermarks to Your MS Excel 2013 Spreadsheets

Step-by-Step Guide: Adding Watermarks to Your MS Excel 2013 Spreadsheets
Recently, we showed you how to add a watermark to a document in Word 2013 . You can also add a watermark to worksheets in Excel 2013; however, you must add them manually using the header and footer tools. We will show you how.
Open your worksheet in Excel and click the Insert tab on the Ribbon.
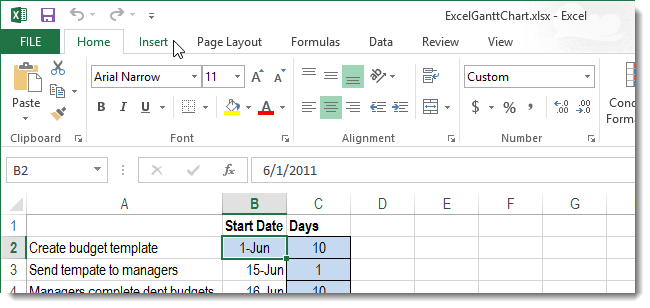
In the Text section, click Header & Footer.
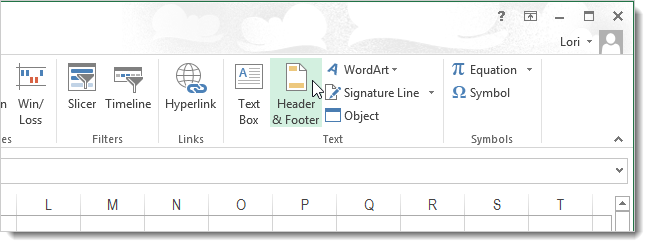
NOTE: If your Excel window is smaller, the Text section might be condensed to a drop-down button. If that’s the case, click the Text button and select Header & Footer from the Text section that drops down.
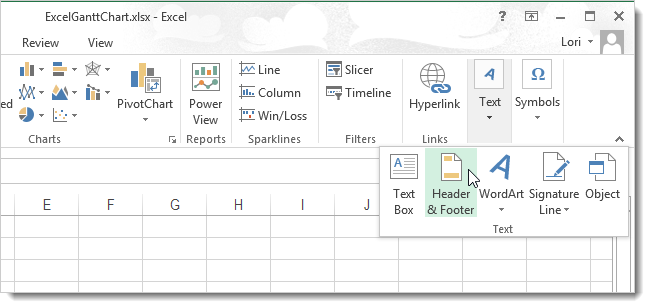
The Header & Footer Tools Design tab displays. To insert a picture as the watermark, click Picture in the Header & Footer Elements section.
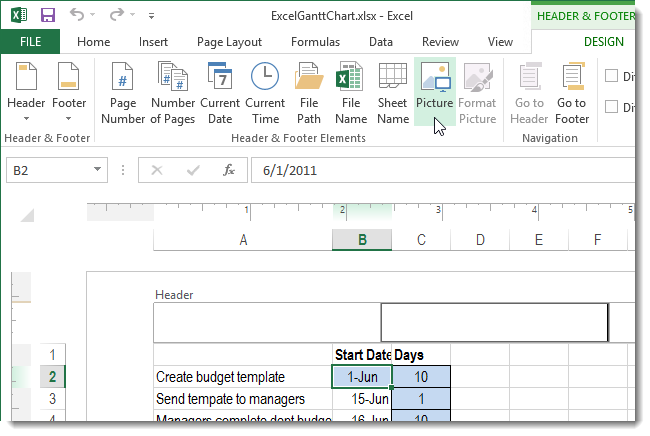
The Insert Pictures dialog box displays. Select the location where the desired image file is located. We selected an image from our hard drive, so we clicked Browse next to From a file.
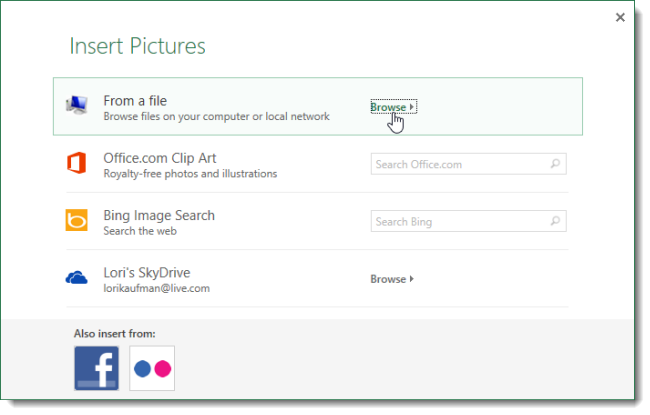
Navigate to the location of your image file, select it, and click Insert.
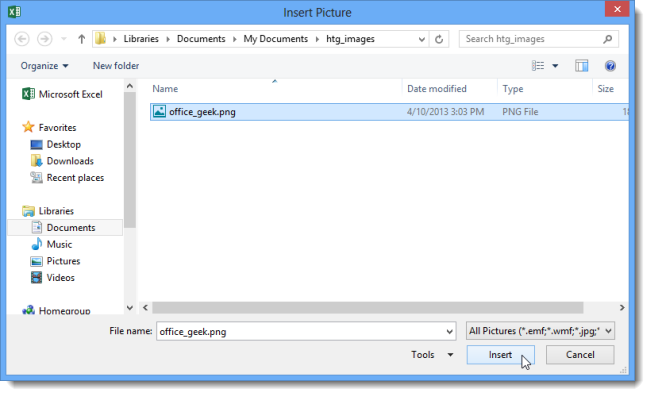
While the header is still open, the picture is represented by “&[Picture]”. Depending in the size of the image, you can insert blank lines before &[Picture] to center the image on the worksheet.
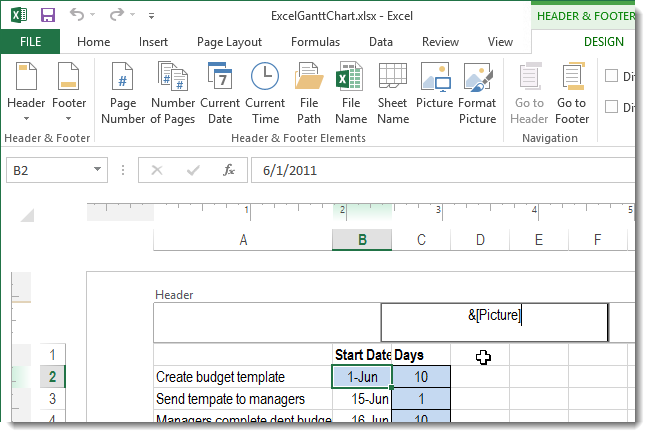
To view the picture behind the contents of the file, click on any cell outside of the header. You’ll notice that the image displays behind the text and graphics in your file, but it is full color and possibly very dark.
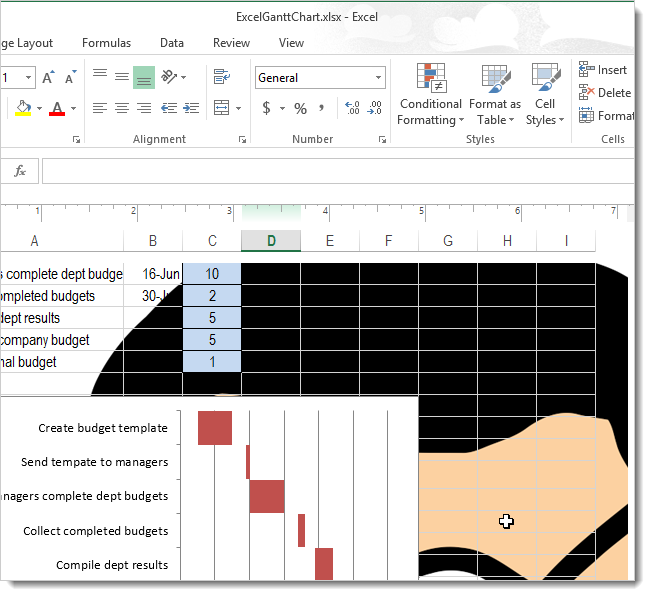
You can easily make the image appear faded. Open the header again so the Header & Footer Tools Design tab displays again. Click Format Picture in the Header & Footer Elements section.
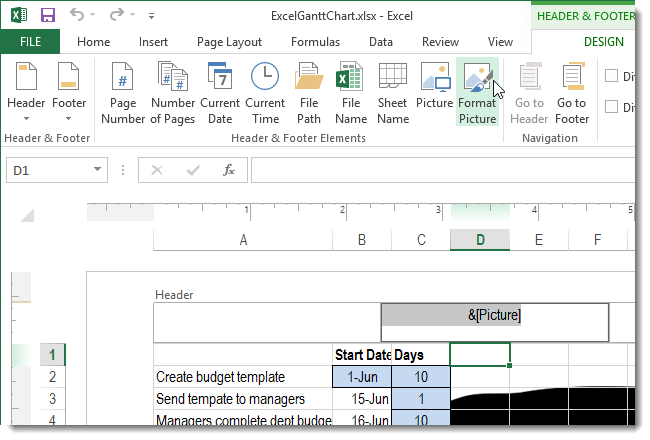
Click the Picture tab on the Format Picture dialog box and select Washout from the Color drop-down list. Click OK.
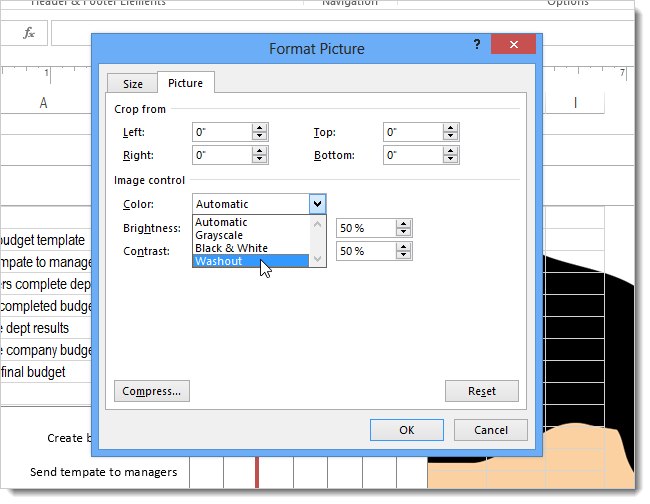
The picture becomes faded behind the text and graphics.
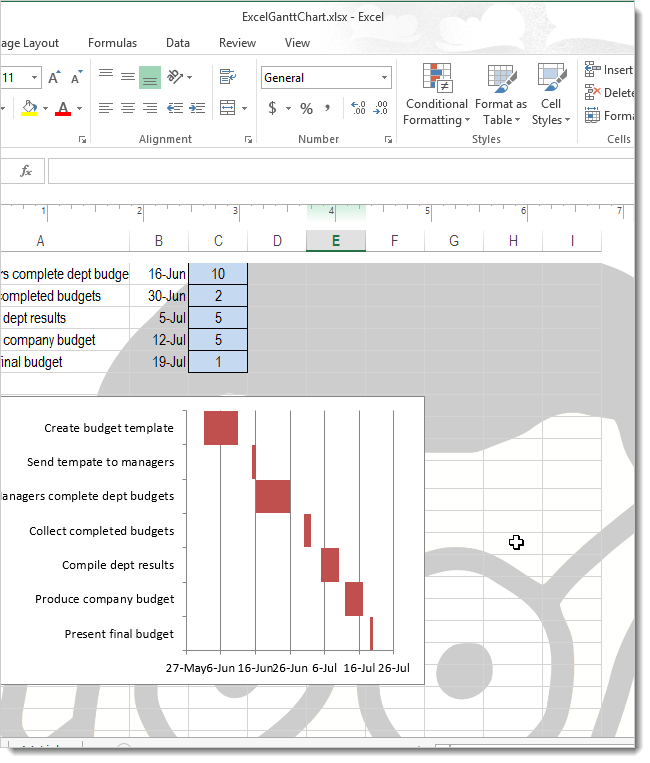
You can also use text as a watermark by entering the text in the header (preceded by blank lines, to center the text on the worksheet), selecting the text, and filling it with a light gray.
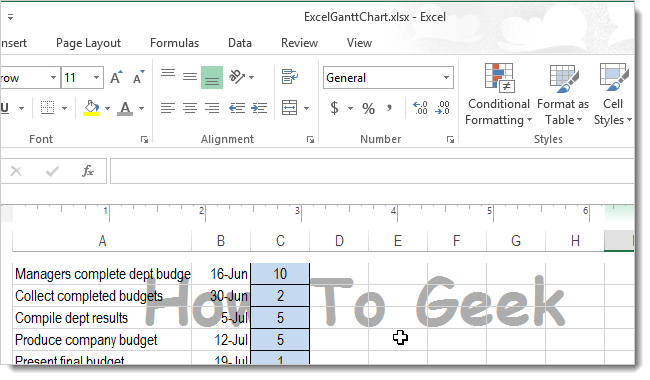
To remove the watermark, simply open the header again, select the text or the picture marker (&[Picture]), delete it, and click in any cell outside the header to save your change.
Also read:
- [New] DIY Tripods| How to Stabilize Your Camera without Buying a Tripod for 2024
- 「ビデオサイボーグで動画を安全に保管するコツと、保存困難時のトラブルシューティング」
- 2024 Approved Journey to New Realities - The Prime 10 Smartphone VR Headsets
- Assessing Instagram's Selfie Validation
- Ensuring Your Programs Run as an Admin on Windows 11 - A Complete How-To
- Essential Digital Hubs for Connectivity: Unveiling Facebook, Twitter, Instagram & Youtube
- Expert Tips to Resolve Continuous Windows Explorer Failures (7 Fixes)
- In 2024, Elevate Videography The Right Aspect Ratio Knowledge
- In 2024, Hacks to do pokemon go trainer battles For Oppo A78 5G | Dr.fone
- Master the Technique of Forced Folder Removal on Windows Operating Systems
- Navigating the Giants of Social Networking: FB, TWTR, IGTV, and GoTube!
- Navigating the Social Sphere: Insights Into Facebook, Twittersphere & Instagram Against YouTube
- Protect Your Privacy: Removing Tracking Cookies From Windows 11 & Android Devices Easily
- Radio Praha
- Resolving 'My PC Cannot Launch Windows 11': Comprehensive Troubleshooting Tutorial
- Tailoring Group Policies: Focusing on One User at a Time
- Top 15 Must-Try Free Software Uninstallers
- Title: Step-by-Step Guide: Adding Watermarks to Your MS Excel 2013 Spreadsheets
- Author: Michael
- Created at : 2024-09-25 17:41:04
- Updated at : 2024-10-01 17:46:22
- Link: https://win-forum.techidaily.com/step-by-step-guide-adding-watermarks-to-your-ms-excel-2013-spreadsheets/
- License: This work is licensed under CC BY-NC-SA 4.0.