
Speedy Methods for Locating Menus Within Microsoft Office Productivity Tools

Speedy Methods for Locating Menus Within Microsoft Office Productivity Tools
Quick Links
Key Takeaways
Open the shortcut menu by right clicking an item, pressing the Menu key on a Windows keyboard, or using the Shift+F10 shortcut. Then, type the action or command you’re looking for in the Search box at the top.
While the Microsoft Office applications Word, Excel, and PowerPoint all have robust features, those features are not always easy to find. Stop scouring every menu, drop-down box, or dialog launcher on each tab and search the menus for what you need.
For the Word, Excel, and PowerPoint Office applications on Windows and the web , you can use a handy (and somewhat hidden) search tool. This feature, introduced in the fall of 2022 , flew a bit under the radar. We want to ensure you take advantage of this helpful way to find the commands you need.
As of October 2022, the feature is available in Word, Excel, and PowerPoint on the web and to Office Insiders first for the desktop applications on Windows.
Search the Menus in Microsoft Office
To use the search tool to find the action or command you want, access the shortcut (context) menu. You can do this one of the following ways:
- Right-click a word, cell, image, table, or another item.
- Select an item and press the Menu key on a Windows keyboard.
- Press Shift+F10 on Windows or Mac when using the web apps.
When the shortcut menu opens, you’ll see a Search the Menus box right at the top of it.
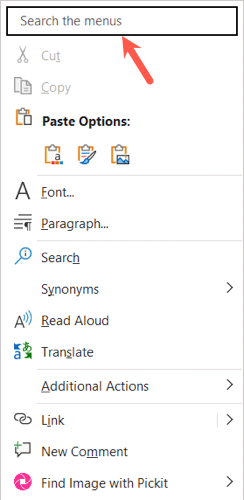
Select the Search box and start typing the action or command you need. You’ll then see suggestions appear that match your keyword as you type. It doesn’t matter what tab you’re currently on; any command that matches your search term displays.
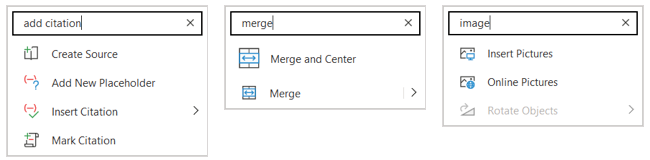
Then, select the correct action from the list. Now you’re in business.
Example Uses
If you work in Word, Excel, and PowerPoint often, you probably use the same actions and commands regularly. But there’s likely a time or two when you need something and aren’t sure where to find it. Or, an action may require many steps. These are the perfect times to take advantage of the Search feature in the shortcut menu.
Related: How to Insert a Picture or Other Object in Microsoft Office
Example Search in Word
You may use shapes in your Word document to create a flowchart or something similar. Rather than go to Insert > Shapes and look for the shape you want, use the shortcut menu Search option. Type the shape you need into the Search box, select it, and drag your cursor to draw it.
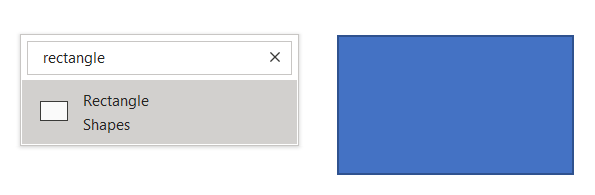
Example Search in Excel
You can group columns and rows in Excel to summarize data. Instead of selecting the cells and going to Data > Outline > Group > Group, right-click and type “Group” into the Search box. Choose “Group Cells” from the list and you’re done.
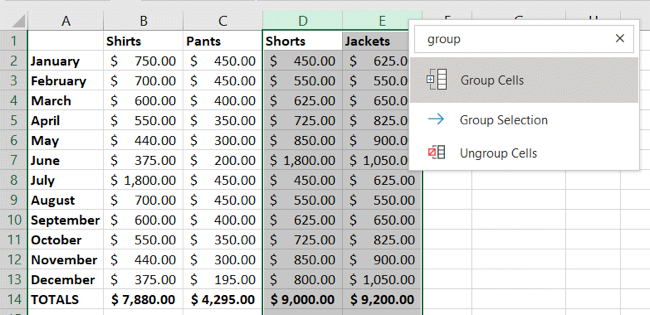
Example Search in PowerPoint
You may wish to include images when you create a slideshow in PowerPoint. Rather than selecting the image and going to the Picture Format tab or right-clicking and opening the Format Picture sidebar, search for the action you want.
Related: How to Crop a Picture in Microsoft PowerPoint
You can enter search words like “crop ,” “transparency ,” or “shadow” and view those options right from the shortcut menu to save some time.
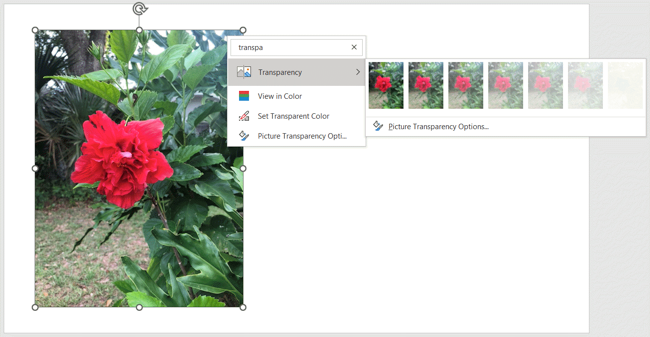
While these three examples are simple, this feature has virtually limitless uses. Try it for yourself!
For other tips and tricks for using the Office applications, check out how to use the Ink features or how to use the built-in clipboard .
Also read:
- [New] In 2024, Unlocking the Secrets of Expert Periscope Use
- [Updated] 2024 Approved The Insider's Look at Editing in YouTube Studio
- [Updated] In 2024, Step-by-Step Strategy for Quick Removal on YouTube
- 9 Solutions to Fix Process System Isnt Responding Error on Oppo Find X7 Ultra | Dr.fone
- 網路上無成本移動 PCX到 JPEG - 使用Movavi的轉換工具
- Best Screen Capture Apps for Android Devices Reviewed
- Complete Fixes To Solve iPhone 12 Pro Max Randomly Asking for Apple ID Password | Dr.fone
- Effective Fixes for Unexpected Outcomes When Running Plans on Windows 11
- Quick File Sync PC Content to iPhone Compatibility
- Revolutionize Your System: Discover the Power of Revo Uninstaller Pro Version 5!
- Troubleshooting Guide: Freeing Up Space by Deleting Winlogon Files
- Troubleshooting Unexpected Issues in Windows 11 Operating System
- Understanding the Impact of Social Media Giants: Facebook, Twitter, Instagram & YouTube
- Unlocking the Best VR Experience in Drone Aerial Sports for 2024
- Title: Speedy Methods for Locating Menus Within Microsoft Office Productivity Tools
- Author: Michael
- Created at : 2024-09-26 17:02:02
- Updated at : 2024-10-01 17:37:02
- Link: https://win-forum.techidaily.com/speedy-methods-for-locating-menus-within-microsoft-office-productivity-tools/
- License: This work is licensed under CC BY-NC-SA 4.0.