
Social Media Essentials: Navigating Facebook, Twitter, Instagram, and YouTube

The Quintessential Social Media Quartet: Dive Into Facebook, Twitter, Instagram & Youtube
What is the Windows Registry
What is the Windows Registry ](https://store.revouninstaller.com/order/checkout.php?PRODS=28010250&QTY=1&AFFILIATE=108875&CART=1 )
What is the Windows Registry
The Windows Registry is a crucial component of the Microsoft Windows operating system. It functions as a centralized database where the system, applications, and user settings are stored. Essentially, it serves as a repository for configurations, preferences, and options that are vital for the proper functioning of the operating system.
How does Windows Registry Work?
The Windows Registry operates on a hierarchical structure, organized into keys and values. Keys are analogous to folders, while values are like files containing specific information. These keys and values hold a wide range of data, including system configurations, user preferences, hardware settings, and software information. The registry is consulted by the operating system and applications during startup and operation to retrieve necessary information.
How to Access Windows Registry?
Accessing the Windows Registry requires the use of a built-in tool known as the Registry Editor. To open the Registry Editor, one can press theWindows key + R on the keyboard, type “regedit”, and then press Enter. It’s important to exercise caution when working with the Registry Editor, as improper changes can lead to system instability.
Registry Editor – What is it and What it is Used For?
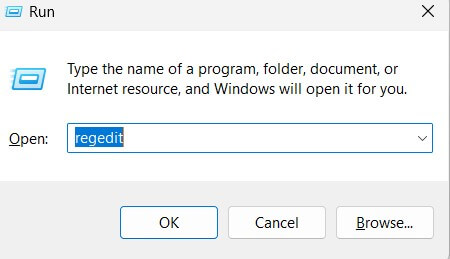
The Registry Editor is an application that provides a graphical user interface (GUI) for interacting with the Windows Registry. It allows users to navigate through the hierarchical structure of the registry, view keys and their corresponding values, and make changes when necessary. The tool is essential for advanced users, system administrators, and software developers who need to fine-tune system settings and configurations.
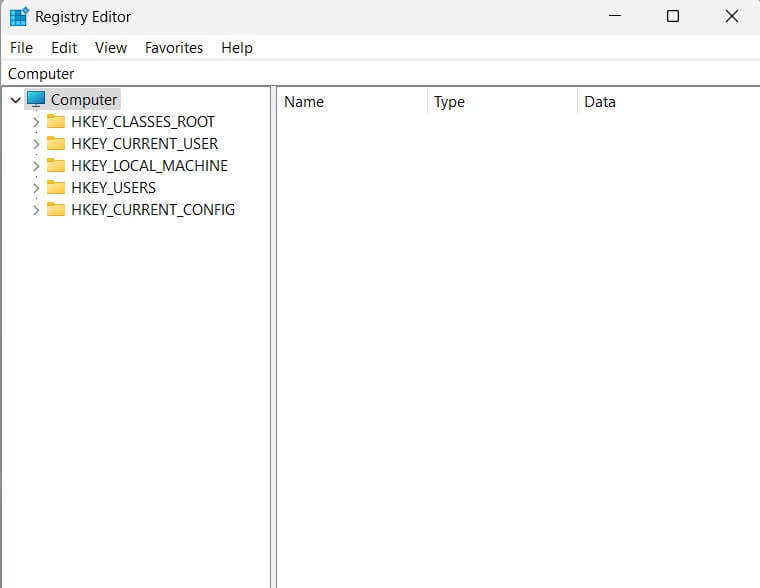
What is the Registry Editor Used For?
- Viewing and Navigating the Registry:
- The Registry Editor enables users to explore the contents of the Windows Registry. It displays the various keys and their associated values, providing a structured view of the system’s configurations.
- Editing Registry Keys and Values:
- Users can modify the registry by adding, deleting, or changing keys and values. This allows for customization of system behavior, application settings, and other configurations.
- Troubleshooting and System Optimization:
- The Registry Editor is a valuable tool for troubleshooting various system issues. Users can inspect and modify registry entries to resolve problems related to software conflicts, driver issues, and system errors.
- Customizing System Behavior:
- Advanced users can use the Registry Editor to customize the behavior of the operating system. This includes modifying aspects such as the user interface, system performance settings, and system-wide policies.
- Managing Installed Software:
- Many software applications store configuration settings in the registry. The Registry Editor allows users to access and modify these settings, which can be particularly useful for fine-tuning the behavior of specific applications.
- Configuring Hardware Settings:
- Some hardware configurations are stored in the registry. The Registry Editor can be used to adjust settings related to devices and hardware components.
- Enabling or Disabling Features:
- Users can use the Registry Editor to enable or disable certain features or functionalities within Windows. This can be useful for tailoring the operating system to specific needs or preferences.
- Backup and Restoration:
- The Registry Editor provides options to export specific keys or the entire registry. This allows users to create backups before making changes, providing a safety net in case any issues arise from modifications.
- Accessing Hidden Settings:
- Some advanced settings are not accessible through the regular user interface. The Registry Editor provides a way to access these hidden settings and make adjustments as needed.
It’s important to note that while the Registry Editor is a powerful tool, it’s also one that requires caution. Making incorrect changes to the registry can lead to system instability or even prevent Windows from booting. Therefore, it’s recommended to back up the registry or specific keys before making any changes, and to only modify entries if you are confident in what you are doing.
What are Registry Root Keys?
Registry root keys are fundamental components of the Windows Registry. They serve as the highest level of organization within the registry’s hierarchical structure. Each root key represents a top-level category, and they are used to organize and store various configuration settings and information related to the Windows operating system and installed applications.
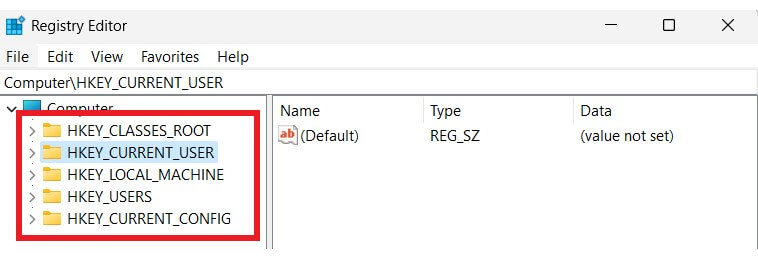
Here are the main registry root keys and their roles:
- HKEY_CLASSES_ROOT (HKCR):
- This root key contains information about file associations and OLE object classes. It establishes the link between file extensions (like .txt, .doc) and the applications used to open them.
- HKEY_CURRENT_USER (HKCU):
- This root key contains configuration information specific to the currently logged-in user. It includes user-specific settings such as desktop configurations, environment variables, and application settings.
- HKEY_LOCAL_MACHINE (HKLM):
- This root key contains information about the local computer system. It includes settings that are applied system-wide, regardless of the logged-in user. This key is particularly important for system-wide configurations and hardware settings.
- HKEY_USERS (HKU):
- This root key stores individual user profiles on the computer. Each user who logs in has a unique subkey here. It holds user-specific configurations that apply to all instances of their login sessions.
- HKEY_CURRENT_CONFIG (HKCC):
- This root key is a dynamic link to a section of HKLM\System\CurrentControlSet. It provides a view of the current hardware configuration, which is used by the system at startup.
Each of these root keys contains subkeys and values that hold specific information pertaining to their respective categories. These subkeys can further branch out into more specific settings and configurations.
For example, within HKEY_CURRENT_USER, you might find subkeys related to software applications, system settings, and user-specific preferences. Similarly, within HKEY_LOCAL_MACHINE, you’ll find subkeys for hardware configurations, system settings, and installed software information.
Understanding these root keys is crucial for effectively navigating and modifying the Windows Registry. It allows users, particularly administrators and advanced users, to fine-tune system settings and configurations to suit specific needs. However, it’s important to approach registry modifications with caution and always back up the registry before making any changes to prevent potential system instability or errors.
When to Use the Windows Registry?
In certain scenarios, utilizing the Windows registry becomes imperative for rectifying performance hiccups, especially when encountering persistent system crashes. Additionally, you may find the need to delve into the registry to fine-tune elements of your user interface, such as desktop preferences. Should you encounter broken registry entries, a reliable registry cleaner from a reputable software provider can come to your aid.
Prior to initiating any modifications, it’s always wise to create a backup of the registry. This precautionary measure consumes minimal storage space and serves as a safeguard in case of unforeseen issues.
Registry errors may arise if keys or values deviate from their typical locations. Instances like sudden power cuts can leave portions of the registry unsaved, disrupting its hierarchical structure. More critically, malware could potentially infiltrate your registry. If such a suspicion arises, prompt action using malware removal software is advised. For ongoing, comprehensive security, consider downloading a trusted antivirus solution compatible with Windows 10 or Windows 11.
The registry’s fine-grained structure empowers users to personalize their experience well beyond the confines of standard settings. In fact, for advanced users, modifying the Windows registry offers a potential avenue to enhance PC performance.
Naturally, when confronted with damaged registry items or redundant clutter within your system, it’s advisable to begin with a reputable PC cleaning tool. Even the act of purging temporary files can yield tangible improvements.
Given the pivotal role the registry plays in system performance, any disarray within it can swiftly lead to system malfunction. Relying on a trusted PC optimization tool is a prudent approach to streamline operations, devoid of the inherent risks associated with manual registry alterations.
Where is the Windows Registry Stored?
The physical files of the Windows Registry are stored in the**Windows\System32\Config** directory. These files are essential for the functioning of the operating system, and they hold different parts of the registry, known as “hives”. Each hive contains specific types of information, contributing to the overall functionality of the system.
Summary
In summary, the Windows Registry is a critical database within the Windows operating system, housing vital configuration settings for both the system and installed applications. Accessible through the Registry Editor, it allows for customization and modification of these settings. However, it’s crucial to exercise caution when making changes to the registry. The registry files themselves are physically stored in the**Windows\System32\Config** directory, each with distinct hives holding specific information.
Understanding and effectively managing the Windows Registry can greatly contribute to maintaining a well-functioning and personalized Windows environment.
![]()
We can help you every time when…
- you cannot find the program in the Apps & Features list
- the program’s built-in uninstaller is non-functional
- you have a lot of leftovers slowing down your computer’s performance
- you want to batch uninstall
- many more things
Download now
Also read:
- [New] Proven Strategies Safe and Effective TikTok Following for 2024
- Boosting Your Windows 11 Startup: Top Tips for Faster Booting
- Comprehensive Tutorial on Activating Revo's Permission Manager Feature via RevoUninstaller
- How to Fix Unfortunately, Contacts Has Stopped Error on Tecno Spark 20C | Dr.fone
- How to Reboot Your Network Connection by Flushing DNS in Windows 10 and 11
- How to Securely Shutdown Your PC - Mastering Window's Protection Techniques
- How to Unlock Vivo T2x 5G PIN Code/Pattern Lock/Password
- How to Wipe Out Tracking Data on Your PC (Windows 10) and Smartphone (Android)
- In 2024, The Best Methods to Unlock the iPhone Locked to Owner for Apple iPhone X
- Master the Technique: Eliminating 'Unregistered Class' Error on Windows with Proven Strategies
- Maximize Your Storage on Windows 11 with Easy Deletion Tips and Tricks
- Network Interface Misplaced: Finding Wireless Adapter in Windows 10
- New Advanced Strategies to Exclude Percussion From Digital Song Archives
- Top 9 Lava Yuva 3 Pro Monitoring Apps for Parental Controls | Dr.fone
- Unlock Melodies: The Crème De La Crème of Seven Free Audio Streaming Apps for Smartphones and Tablets
- What You Should Do When the Proximity Alert System in Your iPhone Stops Working
- Windows 11 Hacks: Overcoming Processor Incompatibilities for a Smooth Setup and Use
- Title: Social Media Essentials: Navigating Facebook, Twitter, Instagram, and YouTube
- Author: Michael
- Created at : 2024-10-23 03:34:49
- Updated at : 2024-10-24 06:52:10
- Link: https://win-forum.techidaily.com/social-media-essentials-navigating-facebook-twitter-instagram-and-youtube/
- License: This work is licensed under CC BY-NC-SA 4.0.