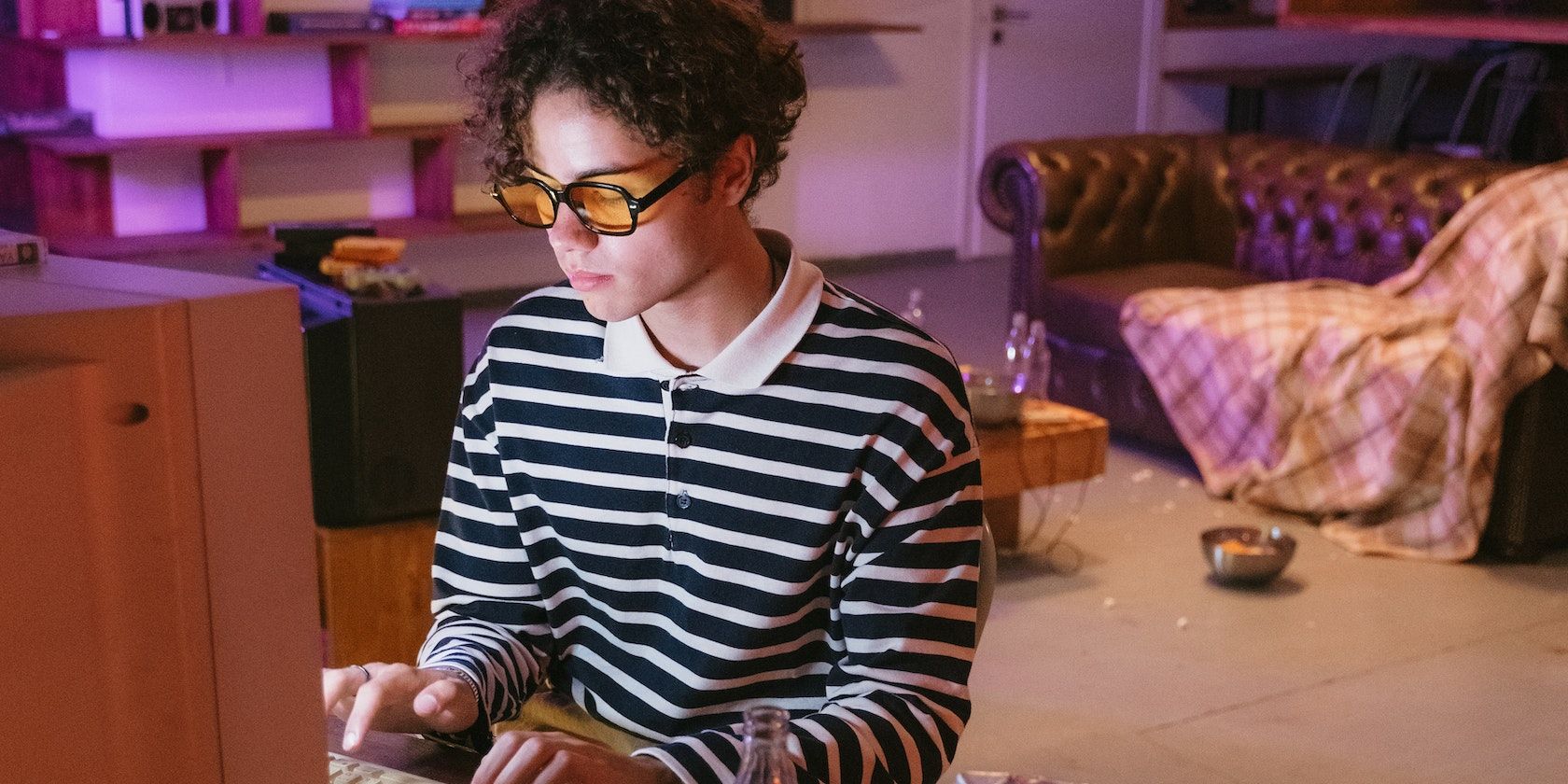
Resolve Persistent Windows Explorer Freezing with These 7 Tips!

Windows Explorer Malfunction? Try These 7 Effective Fixes
7 Fixes If Windows Explorer Keeps Crashing
7 ways to fix file explorer if it keeps crashing ](https://store.revouninstaller.com/order/checkout.php?PRODS=28010250&QTY=1&AFFILIATE=108875&CART=1 )
File Explorer( also known as Windows Explorer) is the default file manager in Windows, but it is so much more. The explorer.exe process is responsible for generating part of your user interface – Start Menu, Desktop icons, and more. If your Windows Explorer keeps crashing your experience using your PC will be awful.
If you are not aware of the reasoning why your Windows Explorer is crashing, try these methods to solve your problem
- Method 1: Clear Windows Explorer History
- Method 2: Run System File Checker
- Method 3: Update your Windows OS
- Method 4: Disable 3rd-Party Explorer Extensions
- Method 5: Separate File Explorer Processes
- Method 6: Scan your PC for Malware
- Method 7: Check Windows Error Logs
Method 1: Clear Windows Explorer History
It is not very common for Windows users to clear their Windows Explorer history. Using Windows Explorer for long periods of time can accumulate a lot of files which can cause the utility to crash.
To clear your Windows Explorer history do the following:
- Open theStart Menu and type “File Explorer Options “
- Click on “File Explorer Options ” and navigate to theGeneral tab

- Locate thePrivacy section and click the “Clear ” button

Method 2: Run System File Checker
If your File Explorer keeps crashing there is a chance that a file is corrupted or missing. To check if this is the issue and repair the file you will have to perform a system check with the System File Checker tool. You will have to use the Windows PowerShell and to open it do the following:
- Right-click on the Start Menu and click Windows PowerShell (Admin)

- When the PowerShell windows opens type
sfc /scannowand press Enter
By performing this the SFC tool will scan your computer for file errors. If it detects errors Windows will repair and replace the files, which should fix your File Explorer crashing issues.
Method 3: Update your Windows OS
If your Windows OS is outdated and your Windows File Explorer keeps crashing, maybe the fix of the issue lies there.
To check for new system updates:
- 1. Right-click on theStart Menu and pressSettings
- Navigate toUpdate&Security and click onWindows Updates

- If you see that there are many pending updates pressInstall now . If there aren’t any you can manually check for new updates by pressing Check for updates

If there are any available updates Windows will download them. Restart your PC to install them.
Method 4: Disable 3rd-Party Explorer Extensions
3rd-party Explorer extensions sometimes can be the reason behind Windows Explorer crashes.
You will ask – but what are 3rd-party Explorer extensions?
They are quality of life improvements – for example, if you install 7-Zip you can directly right-click a file and compress it, instead of launching the software.
If a 3rd-party extension becomes unstable it could crash the explorer.exe process.
To fix this issue you will need to disable them with a third-party app called ShellExView.
- Download theShellExView app
- When you install it run the app to scan for extensions. To ensure that only 3rd-party extensions are being scanned go toOptions->Hide All Microsoft Extensions
- Select all the extensions after the scan is complete, right-click and pressDisable Selected items
Method 5: Separate File Explorer Processes
File Explorer runs as a single process on your PC. Every time you open a new Windows File Explorer window is placed in a single system process. If your PC is slower it can cause some stability issues and in rare cases, File Explorer crashes.
To fix the issue do the following:
- Open File Explorer and click onFile -> Change folder and search options

- In the Folder Options windows navigate to theView tab
- In the Advanced settings windows check the “Launch windows in a separate process ” checkbox

Click OK to save and apply the settings.
This method will prevent your Windows Explorer to crash entirely.
Method 6: Scan your PC for Malware
If your Windows Explorer keeps crashing there is a chance that your PC is infected with malware. An infected PC is not safe to use and can be the reason behind the instability issues.
You can perform a malware scan with Windows Security:
- Right-click theStart Menu and selectRun

- Type
windowsdefenderand pressOK
- In the Windows Security windows pressVirus & threat protection , and press Scan options

- Select Microsoft Defender Offline scan and pressScan Now

After this Windows will reboot and begin the scan for malware on your PC. If malware is being detected Windows security will try to remove it or quarantine it. This should fix your stability issues and make your PC safe to use again.
Method 7: Check Windows Error Logs
If all of the above methods did not help you to resolve your crashing File Explorer issue, you will need to look for specific problems that are causing the crash.
You can investigate the cause in Windows error logs.
To do this follow the instructions below:
- Right-click theStart Menu and selectRun

- In the Run box type
eventvwrand pressOK . This will launch the Event Viewer
- In the “Event View ” click onWindows Logs -> Application in the left-hand menu

4. In the Application panel on the right, search for Event IDs with the value 1000. Event ID 1000 usually points to an error with the Windows Explorer process
5. If you find such errors, select it and check the General tab information. This will give you a bit of information on what the issue is and with further investigation and troubleshooting you will be able to fix it
For example, if a third-party app is the reason behind the Windows Explorer crash, it will be listed here and you will be able to remove it to solve the problem.
Conclusion
Hopefully, the above methods managed to help you fix your File Explorer crashes. If the issue persists you will probably have to turn to a specialist or reinstall your Windows OS.
![]()
We can help you every time when…
- you cannot find the program in the Apps & Features list
- the program’s built-in uninstaller is non-functional
- you have a lot of leftovers slowing down your computer’s performance
- you want to batch uninstall
- many more things
Download now
Also read:
- [New] The Ultimate Guide to 10 IGTV Video Wins for Marketers
- [Updated] 2024 Approved Transform Your Recording Experience Moving Past FBX Methods
- [Updated] Perfect Your Videos' Captions with 10+ Top FREE Converters
- 使用Movavi將WebM自動無條件地轉換成WMV格式 - 在線免費服務
- 無錢額 M4V為MKV自助線上轉檔 - 利用Movavi 免費版
- Android Screen Stuck General Google Pixel 8 Partly Screen Unresponsive | Dr.fone
- AV1 Basics for Beginners Explained for 2024
- Conversión Gratuita: Transforma Tu Música De WMA a MP3 Directamente Desde El Web
- Converti GIF in File OGV Senza Costi Su Internet Con Movavi - Il Modo Più Veloce E Facile!
- Effortlessly Resize & Snip iPhone Footage Using Our 5-Tricks Tutorial
- How Walmart's Purchase of Vizio Enhances Its Digital Marketing Capabilities
- In 2024, How to Reset Gmail Password on Xiaomi 13T Devices
- Método Simple Para Convertir Archivos FLV en MP3 Online Sin Gasto: Recomendado Por Movavi
- MKVビデオを楽しむには、いくつかのiPad使用方法あります
- Online Free MP4 a AAC Convertidor Pelo Site Movavi - Sem Custo!
- Pixel to Perfection Hardware or Code for Streamers for 2024
- Top 7 Mejores Capturadoras De Video en La Web - Movavi
- Title: Resolve Persistent Windows Explorer Freezing with These 7 Tips!
- Author: Michael
- Created at : 2024-10-30 20:31:47
- Updated at : 2024-11-04 19:16:10
- Link: https://win-forum.techidaily.com/resolve-persistent-windows-explorer-freezing-with-these-7-tips/
- License: This work is licensed under CC BY-NC-SA 4.0.












