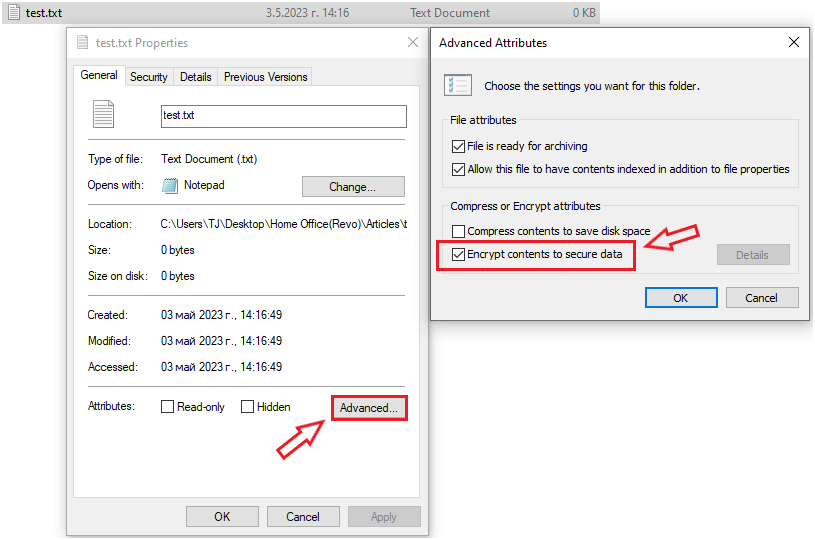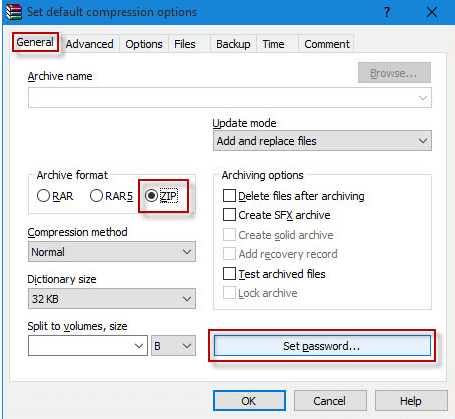Optimizing Hard Drive Capacity on Windows 11 with Revo Uninstaller Techniques

Protect Your Sensitive Information: How to Securely Password-Lock Text Files with Revo Uninstaller
How to Password protect a text file
How to Password protect a text file ](https://store.revouninstaller.com/order/checkout.php?PRODS=28010250&QTY=1&AFFILIATE=108875&CART=1 )
Text file password protection is an essential feature when it comes to safeguarding sensitive information. In today’s digital age, there are various ways to protect your confidential files from unauthorized access. One of the most common methods is by password-protecting your text files. This article will guide you through the steps on how to password-protect a text file.
How to Password protect a text file
To ensure data protection and password-protect your text file, create the file you wish to safeguard. You may utilize any text editor, such as Notepad, TextEdit, or Microsoft Word, to generate a new text file.
After that, you need to do the following:
- Right-click on the text file and chooseProperties .
- Under the General tab, click theAdvanced button and then selectEncrypt Contents to Secure Data on the new window. ClickOK and thenApply .

- Continue clicking theEncrypt the File Only option and clickOK .
How to encrypt your text file
After password-protecting your text file, the next crucial step is to encrypt the file to ensure optimal data protection. Encryption is the process of converting the original text file into a coded format, making it unreadable to anyone who does not have the correct decryption key. By encrypting your text file, you can ensure that even if someone gains unauthorized access to it, they will not be able to read the contents without the decryption key.
To encrypt your text file, you can use any encryption software that supports password-protected text files. The software will typically provide different encryption algorithms to choose from, each with varying levels of security. Select the encryption algorithm that best suits your needs, and proceed with encrypting your text file.
It’s worth noting that a strong password is critical when encrypting your text file. A weak password could be easily guessed, putting your data at risk even if the file is encrypted. So, be sure to create a strong password and keep it in a safe place to ensure that your encrypted text file remains secure.
Some of the popular encryption tools are
These tools will allow you to encrypt your file with a password. Choose the one that suits your needs and download it from their official website. Once downloaded, install the software on your computer.
Encrypt your text files with WinRar to password protect your text files
To show you an example we will take a look at how to encrypt your text files with WinRar.
WinRAR is a popular compression and archive utility offering strong encryption capabilities, making it an ideal tool for encrypting your text files.
So, here are the steps to follow:
- Right-click on the text file you want to password-protect and select“Add to archive” .
- Under theGeneral tab , you can choose an Archive format among RAR, RAR5, and ZIP, and clickSet password .

- Enter the password you prepared and clickOK .
Conclusion
Password-protecting your text files is a simple yet effective way to safeguard sensitive information. By using encryption software, you can easily protect your files from unauthorized access. Remember to choose a strong password and delete the original unencrypted text file to ensure maximum security.
![]()
We can help you every time when…
- you cannot find the program in the Apps & Features list
- the program’s built-in uninstaller is non-functional
- you have a lot of leftovers slowing down your computer’s performance
- you want to batch uninstall
- many more things
Download now
Also read:
- [New] Enhance Your Channel's Image Adding Watermarks & Logos to Video Posts
- [Updated] In 2024, DirectDownload Studio FB
- [Updated] Mastery in Script-to-Speech Turning XML/TTML Files to SRT Wonders
- 2024 Approved Instant Time-Stamping Techniques for YouTube Videos
- 2024 Approved Unveiling YouTube’s Full-Rotation Streaming Potential
- 3 Ways to Track Infinix Hot 30 5G without Them Knowing | Dr.fone
- Banish Windows Explorer Malfunctions for Good - Discover Our 7 Fixes Using RevoUninstaller
- Digital Connectivity Essentials: Mastering Facebook, Twitter, Instagram, and Youtube
- How to Unlock Apple iPhone 12 Pro Max with IMEI Code?
- In 2024, Still Using Pattern Locks with Honor 100 Pro? Tips, Tricks and Helpful Advice
- Say Hello to Efficient App Cleanup with Revo Uninstaller Pro 5!
- Ultimate Guide: Resolve Class Registration Errors on Your PC
- Understanding the Powerhouses of Digital Communication: Facebook, Twitter, Instagram & YouTube
- Unearthing the Hidden Potential of Windows Monitoring Systems
- Uninstall Windows 11 Patches Easily with These Simple Steps
- Unlocking Remote Access: Configuring Wake-on-LAN in the Latest Windows Versions
- Unveiling the Titans of Online Interaction: A Guide to Facebook, Twitter, Instagram, and YouTube
- User Manual: Disabling and Eliminating Windows 11 Profiles with Revo Uninstaller Tools
- YouTube Playlist Turnaround A Simple 4-Step Plan for 2024
- Title: Optimizing Hard Drive Capacity on Windows 11 with Revo Uninstaller Techniques
- Author: Michael
- Created at : 2024-11-08 03:42:07
- Updated at : 2024-11-14 22:51:37
- Link: https://win-forum.techidaily.com/optimizing-hard-drive-capacity-on-windows-11-with-revo-uninstaller-techniques/
- License: This work is licensed under CC BY-NC-SA 4.0.