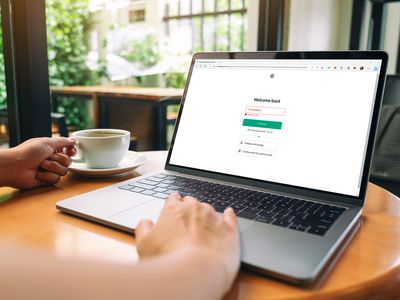
Optimize Your PC for Gaming: Comprehensive Instructions on Enabling or Disabling the Xbox Game Bar Feature in Windows 11

Optimize Your PC for Gaming: Comprehensive Instructions on Enabling or Disabling the Xbox Game Bar Feature in Windows 11
Quick Links
Key Takeaways
- Open Windows Settings, click “Gaming,” then click the “Enable Game Bar” switch to the “Off” position to disable the Game Bar completely.
- Untick the box next to “Allow Your Controller to Open the Game Bar” to disable the Xbox button on your controller.
Microsoft’s Game Bar in Windows 10 is a handy way to call up an overlay of useful widgets using the Windows+G keyboard shortcut. But not everyone needs it, and if you’d like to disable it (or enable it again later), all it takes is a visit to Settings. Here’s how.
How to Disable (Or Enable) the Game Bar on Windows 10
First, open Windows Settings. To do so, open the Start menu and click the small “gear” icon, or press Windows+i on your keyboard. In Settings, click “Gaming.”
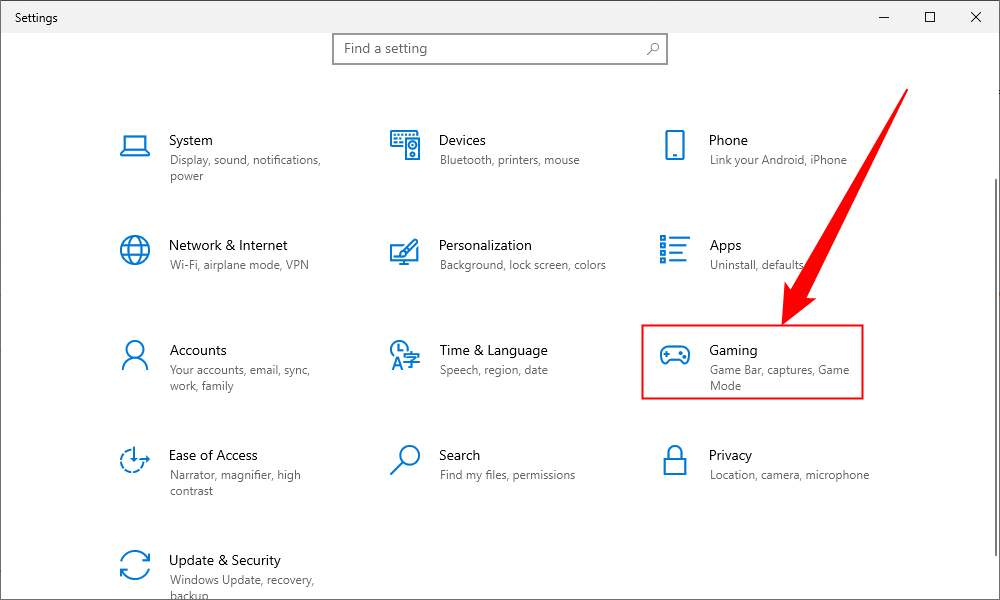
Under “Game Bar” settings, click the switch beneath “Enable Game Bar” until it is turned off. That will disable the Game Bar.
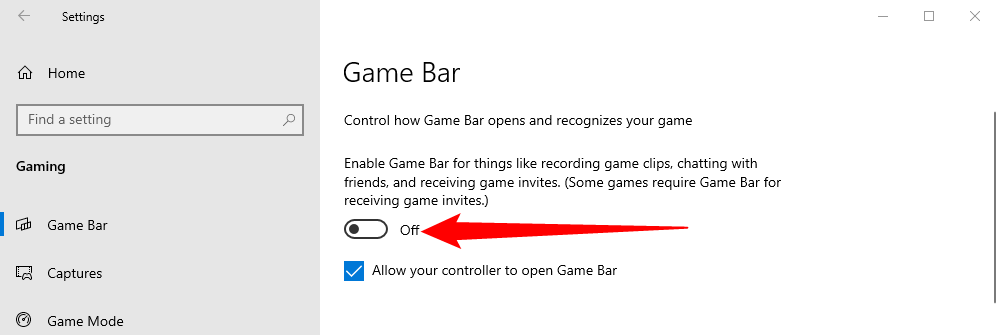
After that, close the Settings app. Try pressing Windows+G, and nothing will pop up. Even if you press the Xbox button on an Xbox controller, nothing will happen. The Game Bar has been fully disabled.
If you’d like to enable the Game Bar again, revisit the “Gaming” section in Windows Settings and flip the “Enable Game Bar” to the “On” position.
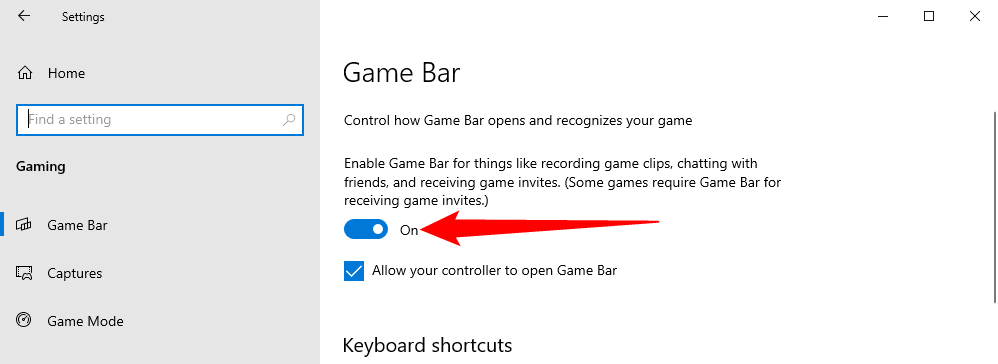
How to Disable the Xbox Button in Windows 10
By default, if you have an Xbox 360 or Xbox One controller connected to your Windows 10 PC , pressing the Xbox button (the large circle in the center of the controller with an “x” on it) will bring up the Xbox Game Bar.
If you’d like to disable this, visit Windows Settings > Gaming, then uncheck the box beside “Open Xbox Game Bar using this button on a controller.”
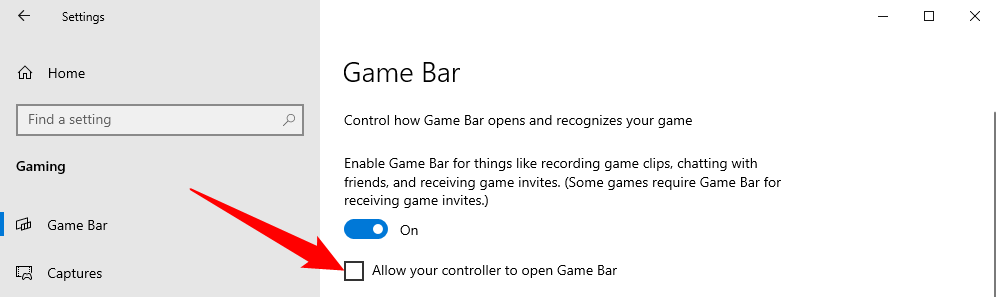
Alternately, if you disable the Game Bar completely using the “Enable Game Bar” switch, then the Xbox button on your controller will no longer call up the Game Bar. But that also disables calling up the Game Bar using other methods (such as the Windows+G shortcut).
Also read:
- [New] Step-by-Step Instructions for Finding Recent Facebook Views
- [Updated] Enhanced Cutting Techniques for Professional Vimeo Media for 2024
- [Updated] Leading 6 Platforms for Profitable Businesses Online
- Change Location on Yik Yak For your Nokia 105 Classic to Enjoy More Fun | Dr.fone
- Comprehensive Tutorial: Eradicating Data with the Windows 10 Command Line Interface
- Defend Your Data: Protecting Text File with Simple Password Techniques Explored
- Expert Advice for Clearing Up Entire Disk Capacity Problems on Windows 11 Computers
- Explore the Giants of Online Communication: Facebook, Twitter, Instagram, and YouTube
- In 2024, How To Unlock SIM Cards Of Lava Blaze Pro 5G Without PUK Codes
- In 2024, Is GSM Flasher ADB Legit? Full Review To Bypass Your Infinix Smart 7 Phone FRP Lock
- In 2024, Learn and Master IO Screen Recording Today!
- In 2024, Simple and Effective Ways to Change Your Country on YouTube App Of your Apple iPhone 8 | Dr.fone
- Pro Tips for Top-Level Gamers: Why Choose Steam First
- Solving 'App Cannot Run' Errors: Essential Steps for PC Users
- The Ultimate Walkthrough for Cleaning Files and Folders Through Windows 10 Command Line
- Ultimate Guide: Managing Registry Keys with Ease – Tips From Revo Uninstaller
- Understanding Social Media Giants: Facebook, Twitter & Instagram, YouTube
- Title: Optimize Your PC for Gaming: Comprehensive Instructions on Enabling or Disabling the Xbox Game Bar Feature in Windows 11
- Author: Michael
- Created at : 2024-09-29 17:07:35
- Updated at : 2024-10-01 17:42:56
- Link: https://win-forum.techidaily.com/optimize-your-pc-for-gaming-comprehensive-instructions-on-enabling-or-disabling-the-xbox-game-bar-feature-in-windows-11/
- License: This work is licensed under CC BY-NC-SA 4.0.