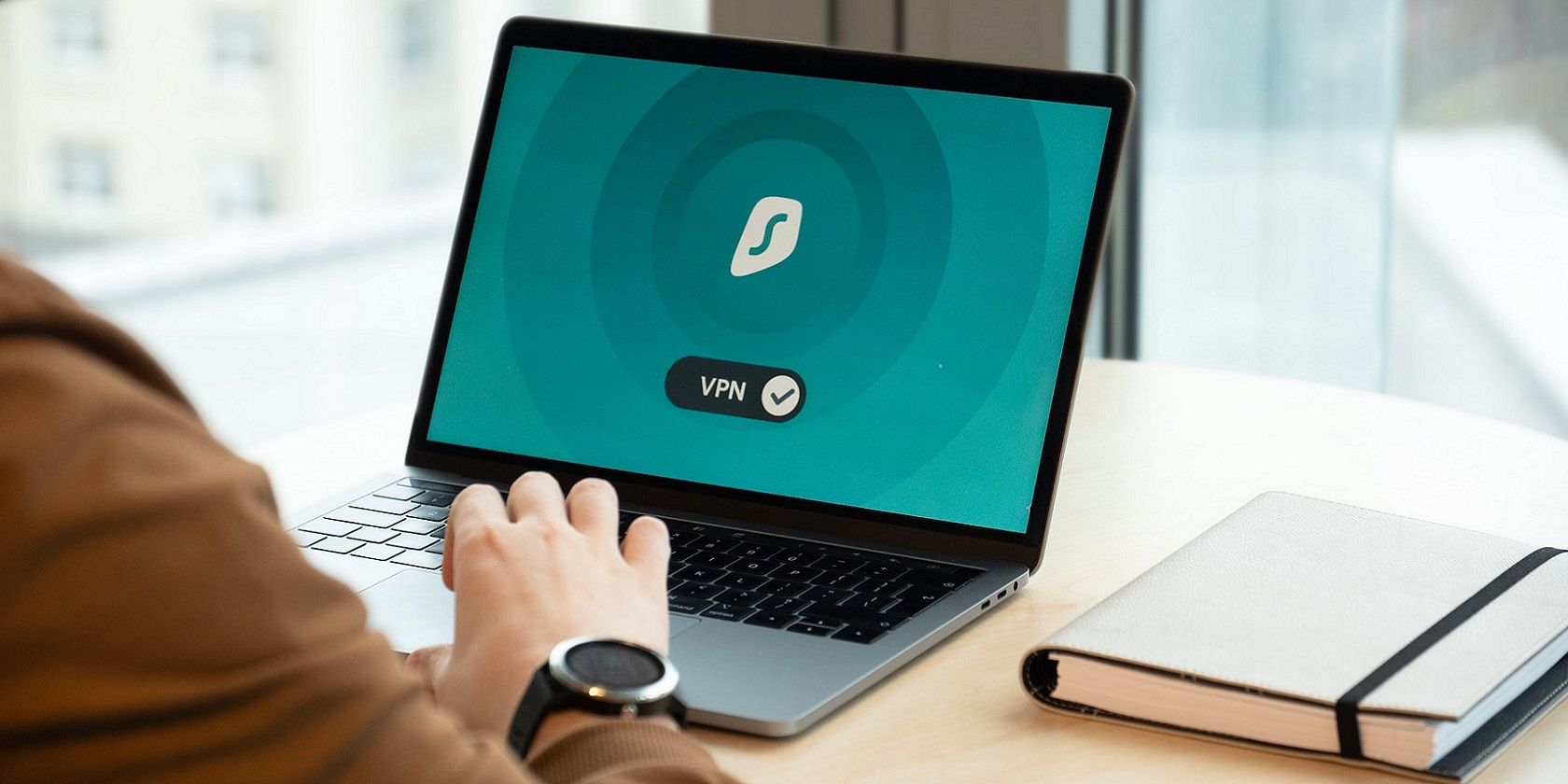
Navigating the Big Four: Insights Into Facebook, Twitter, Instagram & Youtube

Harnessing Connections: Mastering Facebook, Twitter, Instagram and Youtube for Success
How to delete files and folders with Command Prompt in Windows 10
delete programs with command prompt ](https://store.revouninstaller.com/order/checkout.php?PRODS=28010250&QTY=1&AFFILIATE=108875&CART=1 )
In some cases, Windows is not allowing some users to delete their files or folders. You can use the command prompt to delete a file or a folder if you encounter such a problem. In this article, we will show you how exactly you can use this method to delete files and folders.
- How to delete files on Windows 10 with CMD
- How to delete folders on Windows 10 with CMD
- Force Uninstall
Deleting files on Windows 10 with command prompt
The built-in del command can help you delete files on Windows 10. You have to point out the specific path to this file on your PC.
To use this method do the following:
- Open the Start Menu and in the search bar type “cmd”. Right-click on the result and select “Run as Administrator”
- Type in the field the following command where PATH will be replaced with the full path to the file you want to delete.
del path
- After that pressEnter
Lets’ see this example to clarify the whole process:
You want to delete a file called_Info.txt_ that is located on your desktop. Use the following command in the Command Prompt where you replace username with your own username:
Del “C:\Users\username\Desktop\Info.txt”
After you enter this command the file will be deleted from the Desktop.
There are several commands that you can use to modify a bit the del command.
For instance, you can add the /p parameter to the command to get Command Prompt to be asked for confirmation before deleting a file.
You can also add the /f parameter to force delete a read-only file.
You can also use Revo Uninstallers’force uninstall feature if you have trouble removing stubborn programs.
To delete folders in Windows 10 with CMD you have to use the rmdir command
This command will remove all folders including the subfolders and files in them.
To use this command do the following:
- Open the Start Menu and in the search bar type “cmd”. Right-click on the result and select “Run as Administrator”
- Type in the field the following command where PATH will be replaced with the full path to the file you want to delete.
rmdir PATH
- PressEnter to finish the process
For example, to delete a folder named “Info” on your desktop, use the following command where you will replace username with your own username:
rmdir “C:\Users\username\Desktop\Info”
After you press Enter the folder named “Info” on your desktop will be deleted.
If you want to delete all the files and subfolders in the folder you want to delete, add the /s parameter. This will ensure that the folder is removed including the subfolders and files in it.
Conclusion
As you’ve noticed, commands to delete files and folders in Windows 10 can be pretty handy if you have trouble deleting them the regular way.
![]()
We can help you every time when…
- you cannot find the program in the Apps & Features list
- the program’s built-in uninstaller is non-functional
- you have a lot of leftovers slowing down your computer’s performance
- you want to batch uninstall
- many more things
Download now
Also read:
- [New] 2024 Approved Swift Snapshots on the Social Network
- [New] Get Your FREE Passport Photos with Our Easy Tool
- Confronting the Something Went Awry Message: Comprehensive Solutions for Windows Eon Users
- Digital Connections Unleashed: Leveraging Facebook, Twitter, Instagram & YouTube
- Easy Methods to Refresh Device Drivers on a Windows 10 PC with Revo Uninstaller
- Easy Techniques to Uninstall Apps Not Shown in the PC's Control Panel Interface
- Exploring the World of Social Media: Facebook, Twitter, Instagram & YouTube
- Get Stellar: Download, Support, and More
- In 2024, Dose Life360 Notify Me When Someone Checks My Location On Apple iPhone 12 Pro Max? | Dr.fone
- Mastering the Algorithm Boosting Instagram Engagement for 2024
- Mastering Wake-on-LAN on Your Windows PC: Instructions for Windows 10 & 11
- Pixelated Panorama VR Cinematic Odyssey
- Resolving 'Steam Store Not Loading' – Tips and Solutions You Can Follow
- Revolutionize Your Resin Output with This Power-Packed Elegoo Wash/Cure Bundle - All for Just $149!
- The Big Four of Social Networking: Facebook | Twitter | Instagram | YouTube
- The Quintessential Trio: Navigating Facebook, Twitter, and Instagram with Youtube's Reach
- The Real Deal on Revo Uninstaller and Other Third-Party Removal Tools
- Understanding the Threat: How Does Generative AI Play Into Misinforming Audiences?
- インストール後に調整されたディスク - Windowsの設定を適用できない
- Title: Navigating the Big Four: Insights Into Facebook, Twitter, Instagram & Youtube
- Author: Michael
- Created at : 2024-10-18 20:17:46
- Updated at : 2024-10-23 22:43:05
- Link: https://win-forum.techidaily.com/navigating-the-big-four-insights-into-facebook-twitter-instagram-and-youtube/
- License: This work is licensed under CC BY-NC-SA 4.0.

