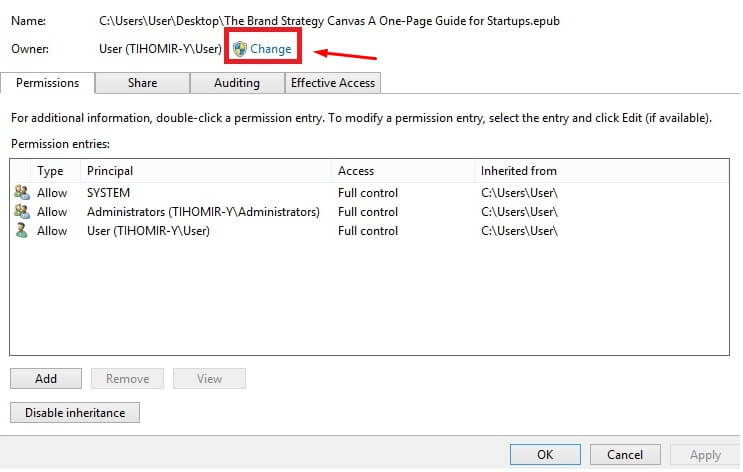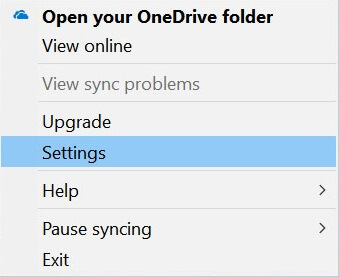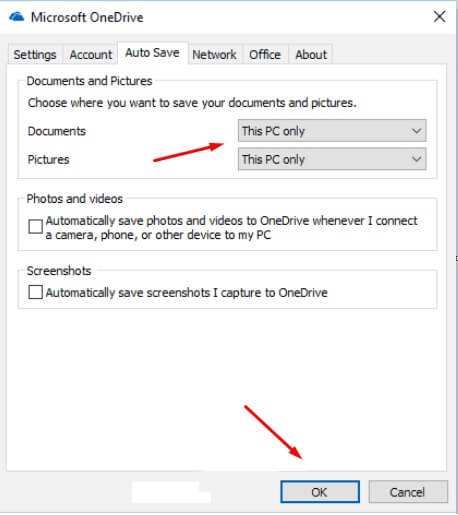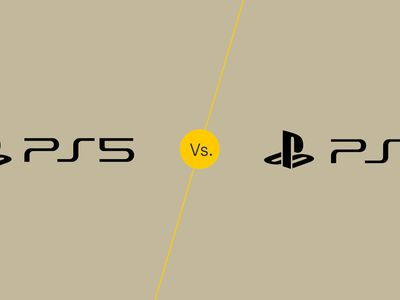
Maximize Your Storage: Efficiently Clearing Disk Space on Windows 11

Social Media Synergy: Maximizing Impact on Facebook, Twitter, Instagram and YouTube Channels
How to fix Access denied error in Windows
how to fix access denied error ](https://store.revouninstaller.com/order/checkout.php?PRODS=28010250&QTY=1&AFFILIATE=108875&CART=1 )
We’ve all encountered it – you attempt to open a file and the File Access Denied error pops. This problem often happens after reinstallation of Windows. Other cases when you can encounter this error is when you try to move a file from one folder to another. Another possibility is security related. Your system can deny access to some files if it sees them as a threat.
So why does the “Access Denied” error appear?
There are plenty of reasons why this error can appear, but the most common are:
- The folder ownership has changed
- You don’t have the appropriate permissions
- The file may be encrypted
- The file may be corrupted
What are your options if you want to access the restricted files and fix the access denied error?
Method 1 – Get ownership of the file or folder
If by any chance you upgrade your Windows to the latest version your account information might change. This is the reason why you lost ownership of some folder and files and you see the “Access Denied” error.
So how to restore the ownership of your files and folders?
For Windows 10 and Windows 8 follow these steps:
- Right-click on the folder, and then, choose “Properties” on the menu
- Click “Advanced” in the “Security” tab. Click on “Change”
- Type the account name that you want to assign ownership to. Then click on “Check Names” button > “OK”

- If you want to give this account the ownership of the files and subfolders contained in this folder, enable the “Replace owner on subcontainers and objects” option. Click “OK”
For Windows 7:
- Right-click on the folder, and then, choose “Properties”
- Click on the “Security” tab>”Advanced” button
- Choose “Edit” in the “Owner” tab to change the owner
- Hit on “Other users or groups…” button to manually choose the username and type your account name
- Next, click on the “Check Names” button>”OK”. Enable “Replace owner on subcontainers and objects” option, if you want to take the ownership of the files and subfolders
- Click “OK”
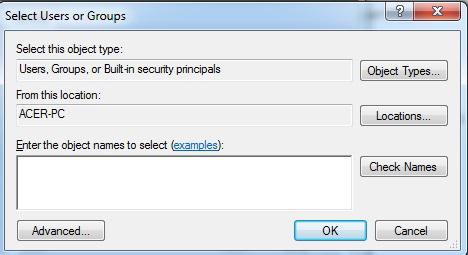
Method 2 – Get Permission of the File or Folder
If you are not granted the appropriate permissions to access files and folders you will be faced again with the “Access Denied” error. You can get permissions for files and folders by following the steps:
First of all, you need to check permissions on a file or a folder. Here we’ll show you a simple tutorial below.
- Right-click on the folder and then hit “Properties”
- Select the “Security” tab
- Click on your name in “Group or user names” to check the permission that you have
If you want to change the permissions on a file or a folder, you should log on the PC as an administrator. Next, click on “Edit” in “Security” tab. And then, choose your name and enable the check boxes of the permissions that you need.
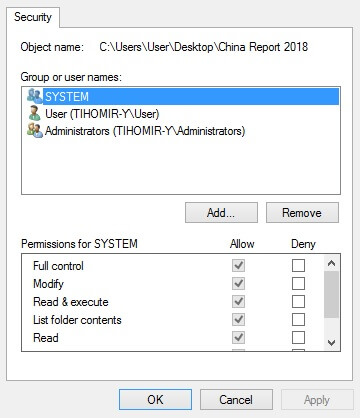
You can also check our more detailed tutorial about this methodhere.
Method 3 – Unencrypt File or Folder
The role of file encryption is to protect the users’ files and folders. If you want to access encrypted files you will need the certificate that was used to encrypt it in the first place. To check the files or folders for encryption follow these steps:
- Right-click on the folder and then hit “Properties”
- In “General” tab, click on the “Advanced” button
After that, you can check if “Encrypt Content to Secure Data” option is enabled. If it is checked, you will need the certificate to open the file or folder. If “Encrypt Content to Secure Data” option is unchecked, the file or folder is not encrypted.
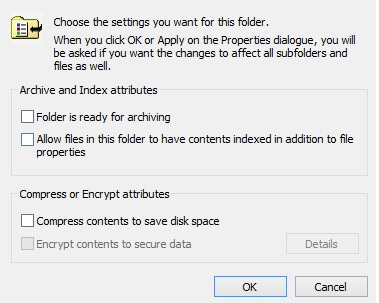
Method 4 – add your account to the Administrators group
Windows 10 by details has an Administrator account that is built-in. By using this account you should be able to access all your files and folders.
Due to security reasons, it is not easy to access this account. Here are the steps you need to follow:
- PressWindows Key +X and selectCommand Prompt (Admin) from the menu
- When Command Prompt starts, type the following
net user administrator /active: yescommand. By doing so the administrator account will be unlocked - Log off of your account and switch to the newly enabled Administrator account. You should be able to access your files without any problems
- After you’re done using the Administrator account, switch back to your main account and startCommand Prompt as administrator again. Type the following
net user administrator /active: noto disable the Administrator account
Keep in mind that when you switch to your regular account the Access denied error can still appear. In this case you need to get back to the Administrator account and make the necessary changes that we talked about in the previous steps.
Method 5 – Use Command Prompt to reset permissions
There are cases whereOneDrive causes problems when it comes to getting access to the Pictures folder. You can do the following to fix the problem:
- Right-click the OneDrive icon in the bottom right corner and choose Settings from the menu

- Go to the Auto Save tab. Set both Documents and Pictures to This PC only. Click OK to save changes

In case that this does not solve the problem, you need to do the following in Command Prompt:
- Open Command Prompt as administrator
- Type in the following commands:
- cd /users/Your_Username
- icacls Pictures /reset /t /q
- cd /
- icacls Pictures /reset /t /q
- After that restart your PC
Access denied error can prevent you from installing new applications, because you can’t access your files and folders. We hope that we have managed to solve your issues with the solutions that we provided!
![]()
We can help you every time when…
- you cannot find the program in the Apps & Features list
- the program’s built-in uninstaller is non-functional
- you have a lot of leftovers slowing down your computer’s performance
- you want to batch uninstall
- many more things
Download now
Also read:
- [New] Mastering Visual Learning Lesson Planning Guide
- [New] Ploughing Through the Past Top Farming Games Follow
- [Updated] Perfecting Your Clips Top YouTubers' Cameras Listed
- [Updated] Revolutionizing Video Production with Skillful Audio Crafting
- 2024 Approved Engaging and Eye-Catching TikTok Videos Made Simple
- Comprehensive Guide to Dominant Social Networks: Facebook, Twitter, Instagram and YouTube Uncovered
- Comprehensive Tutorial for Deleting Event Viewer Memory Logs on Windows 10
- Connect and Share on Major Platforms: Dive Into Facebook, Twitter, Insta & YouTube
- Connect with the World on Major Sites: Facebook, Twitter, Instagram & YouTube
- Dealing with Unregistered Class Alerts in Windows: Expert Advice
- Demystifying The Windows Registry Explained by RevoUninstaller
- Discover the Biggest Networks: Connect on Facebook, Twitter, Insta & YT
- Fix Cant Take Screenshot Due to Security Policy on Oppo A1x 5G | Dr.fone
- In 2024, Network Locked SIM Card Inserted On Your Realme GT 5 (240W) Phone? Unlock It Now
- Updated In 2024, The Art of Slow Motion Top Video Editing Software for Professionals
- Title: Maximize Your Storage: Efficiently Clearing Disk Space on Windows 11
- Author: Michael
- Created at : 2024-11-19 16:01:50
- Updated at : 2024-11-24 16:02:31
- Link: https://win-forum.techidaily.com/maximize-your-storage-efficiently-clearing-disk-space-on-windows-11/
- License: This work is licensed under CC BY-NC-SA 4.0.