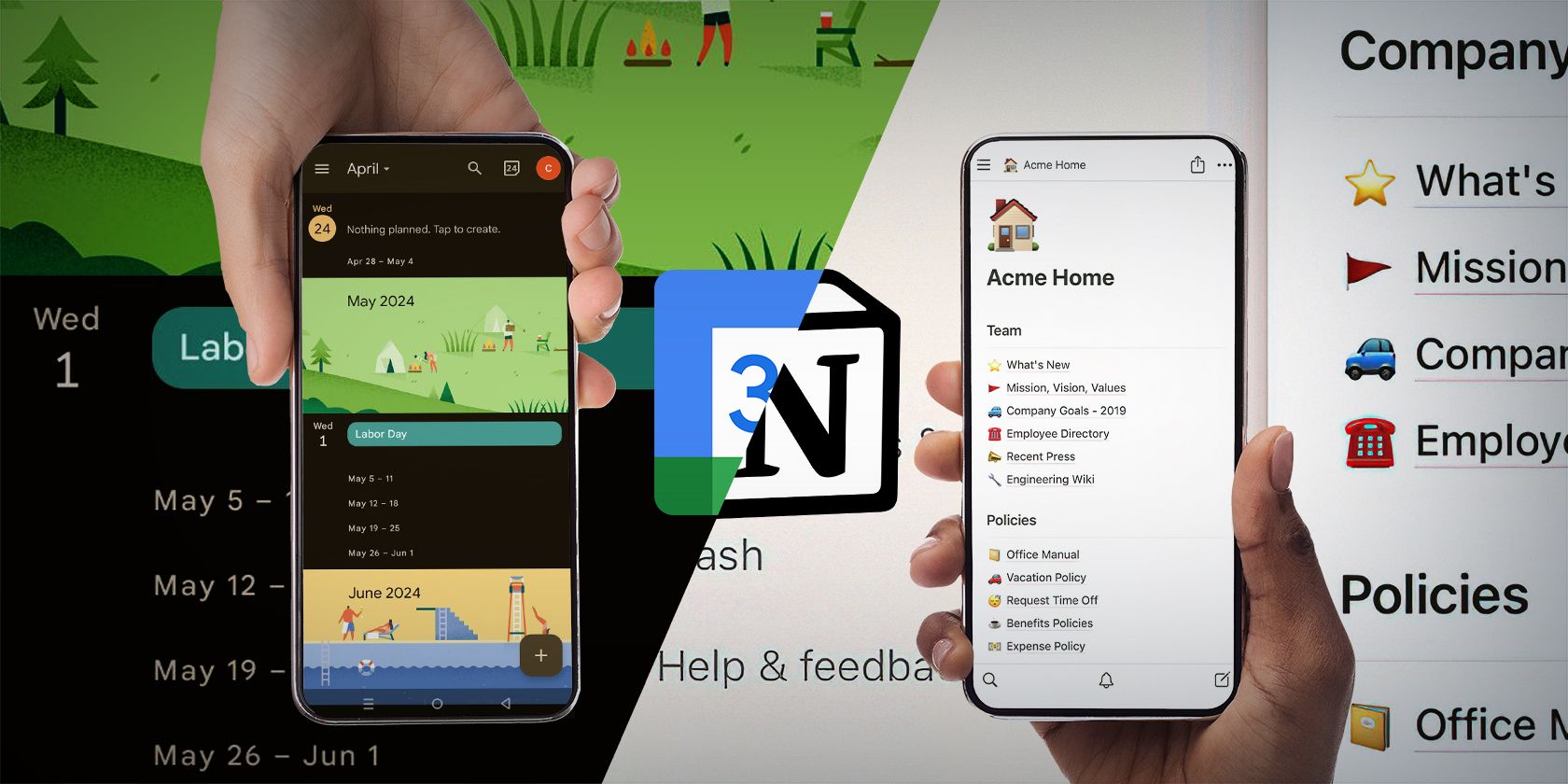
Mastering Social Media Dynamics with Facebook, Twitter, Instagram, and YouTube

Master Social Media: Harnessing the Power of Facebook, Twitter, Instagram and Youtube
How to remove system error memory dump files on Windows 10
How to remove system error memory dump files on Windows 10 ](https://store.revouninstaller.com/order/checkout.php?PRODS=28010250&QTY=1&AFFILIATE=108875&CART=1 )
If your PC gets a critical error(such as Blue Screen of Death(insert why my computer freezes link)) on Windows 10, the system creates a file called memory dump file. These files store data that contains information on why exactly did the critical error happen. It can help you to diagnose and determine the reason behind your problem.
The system error dump files can be very useful in situations where you plan to explore why you are getting errors on your PC or you plan to send them to the Microsoft support team for analysis. If that is not the case they are just wasting space on your hard drive. They can become as large as the total physical memory, and they will continue to grow larger over time.
In case you are running out of space on your PC(insert how to uninstall programs with Revo), or your problem is resolved, there are several methods that you can use to delete memory dump files on Windows 10
Methods to delete memory dump files Windows 10
- Delete system error dump files with Revo Uninstaller Pro
- Clean system error dump files with Disk Cleanup
- Remove system error dump files with Windows Settings
- Erase system error dump files with Command Prompt
- Delete dump files from the File Location
- Turn off Crash Dumps
Delete system error dump files with Revo Uninstaller Pro
Open Revo Uninstaller Pro
Navigate to Tools

Click on History Cleaner

Select Windows Cleaner
Select “Delete crash memory dump files”
Click Clear

Clean system error dump files with Disk Cleanup
- Open the Start Menu
- In the search bar type Disk Cleanup and click the top result to open it
- Select the drive you want to clean(the system error dump files are stored in C:)
- Check the System error memory dump files option and the System error minidump files option
 - Click the OK button
After the process is completed the memory dump and minidump files will be removed from your computer.
Remove system error dump files with Windows Settings
- Open the Start Menu and click PC Settings

- Click on System

- Click on Storage

- In the Storage, section select Temporary Files

5. Check the System error memory dump file option
6. Again optionally you can check the System error minidump files option
7. Click the Remove files button
Erase system error dump files with Command Prompt
- Open the Start Menu
- Search for Command Prompt. Right-click the top result and select the Run as administrator option

- Type the following commands in the windows and press Enter:
del /f /s /q %systemroot%\memory.dmp
4. To optionally delete the system error minidump files type this command and press Enter:del /f /s /q %systemroot%\Minidump\*.*
Delete memory dump files from the File Location
- Open the Start Menu and type Control Panel in the search bar
- Click the top result and navigate to System and Security

- Click the System category

- Open the Advanced system settings

5. Click the Settings button under Startup and Recovery

6. Navigate to Write debugging information. Click on the drop-down menu and select a type of dump file. Now you can see where the files are stored.
- Copy the location of the dump file

- Open Run by pressing Win Key + R and paste the dump file location and hit Enter

9. Select the MEMORY.dmp file and delete it permanently

10. Restart your computer and the dump files will be removed
Turn off Crash Dumps
- Open the Start Menu and in the search bar type Settings
- Click the top result and click on System
- Click the “About” option
- Under the “Related Settings” section, click on the “Advanced System Settings” option
- Once the “System Properties” window opens, navigate to the “Advanced” tab
- Click “Settings” under the “Startup and Recovery” section
- Under the “Write debugging information” section, use the drop-down menu and select the “(none)” option
Once you complete the process, the system will no longer store system error memory dump files. If you change your mind, you can always revert the settings.
Deleting your system error memory dump files can free up a lot of storage space. In case that your device did not run into any problems recently or you like to regularlyclean your junk files , there is a good chance that there won’t be any dump files to delete. Products such asRevo Uninstaller Pro give you the convenience to clean your computer easily and quickly with a couple of clicks.
![]()
We can help you every time when…
- you cannot find the program in the Apps & Features list
- the program’s built-in uninstaller is non-functional
- you have a lot of leftovers slowing down your computer’s performance
- you want to batch uninstall
- many more things
Download now
Also read:
- [New] Shogun's Call A List of Top 10 Games Reflecting Tsushi Values for 2024
- [Updated] Decoding the Undisclosed World of YouTube Videos for 2024
- Discover How to Verify Your PowerShell Version on a Windows 10 Machine
- Fix Slow Network Issues with These Simple DNS Flush Steps for Windows Users
- Guide: Identifying The Active PowerShell Version In Windows 11 Environments
- In 2024, Is GSM Flasher ADB Legit? Full Review To Bypass Your Oppo Reno 9A Phone FRP Lock
- In 2024, Ultimate Nintendo Switch Fighter Showcase (Max 156)
- Modify Steam Interface Language
- MP4 Video Repair Tool - Repair corrupt, damaged, unplayable video files of Oppo A58 4G
- Streamlined File Deletion with CMD Tools - A Window 10 User's Handbook
- The Independent Creator’s Playbook Earning Big Without Ads on YouTube for 2024
- The Ultimate Technique for Clearing Out RAM Dump Records on Windows 10/11 Systems
- Unlock the Secrets: Eliminating Stubborn Directories on Your Windows 11 System
- Why Is My iPhone Running Slow? - Discover 6 Key Factors & Quick Fixes!
- Windows 10 PowerShell Verification Methods: What You Need to Know
- Title: Mastering Social Media Dynamics with Facebook, Twitter, Instagram, and YouTube
- Author: Michael
- Created at : 2024-09-29 16:52:14
- Updated at : 2024-10-01 16:44:22
- Link: https://win-forum.techidaily.com/mastering-social-media-dynamics-with-facebook-twitter-instagram-and-youtube/
- License: This work is licensed under CC BY-NC-SA 4.0.









