
Mastering Rare File Formats: A Step-by-Step Guide to Opening & Interpreting Them

Mastering Rare File Formats: A Step-by-Step Guide to Opening & Interpreting Them
Quick Links
- Open File in Notepad to See More Info
- View Almost Any File With Universal Viewer
- View Contents of a File With 7-Zip
- Download Official Viewers
- Use Expired Trials As Viewers
- Use Webapps to View Files
Have you ever needed to open an important file, or simply wondered what some random file on your hard drive was, only to realize you couldn’t open it? Here’s some tips that can help you find info from even the most obscure file formats.
Whether you’re just trying to open the attachment your friend sent in Publisher format or are wondering what the config and log files from your favorite programs contain, most computer users will encounter many files that their OSes don’t know how to automatically open. When you try to open an unknown file type on Windows, you’ll be presented with the following dialog.
Microsoft’s own web service is notoriously bad at giving useful information about file formats, so if you choose to use the web service to find the correct program, you’ll often not find any information.
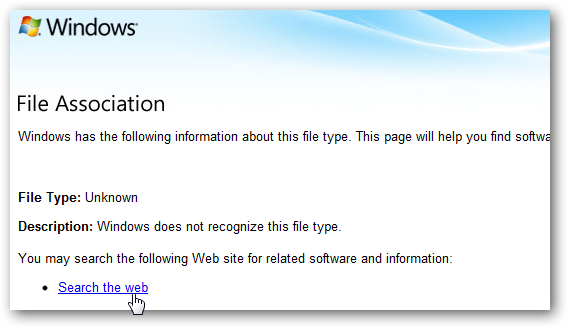
Interestingly enough, Microsoft’s own Bing search often offers more information about specific file types than Microsoft’s dedicated file info search. So, if the first site from Microsoft doesn’t show much info, click the Search the web link near the bottom to quickly see the file extension info on Bing.
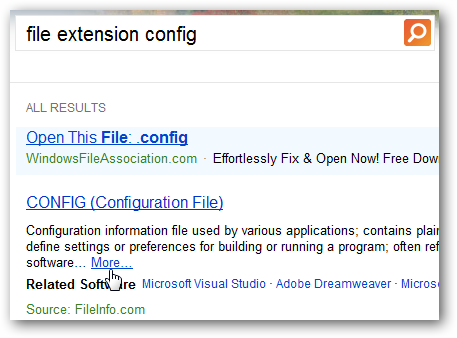
Alternately, you can manually search for information about a file type. Make sure you can see the file extension , then search for the extension on your favorite search engine or a dedicated site such as FileInfo.com. FileInfo.com offers information on a wide range of file formats, and includes a very extensive list of applications that can view, create, or edit that file format, so we recommend checking there first. Wikipedia is another good source of information about file formats, though often you’ll find more info about the format’s history and technical issues than how to actually use it.
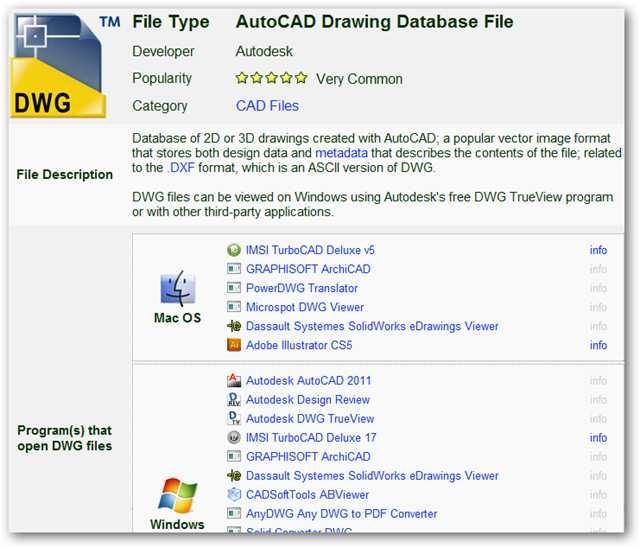
Check File Format Information on FileInfo.com
Information about File Formats from Wikipedia
Open File in Notepad to See More Info
Alternately, when you try to open an unknown filetype, you can choose to select a program to open it. If you already know what program this file should be opened with, simply select it or click Browse and locate it on your computer. Alternately, try opening the file in your favorite text editor such as Notepad.
Please Note that you should uncheck the box at the bottom of the dialog if you don’t want this program to become the default program for opening this file type.
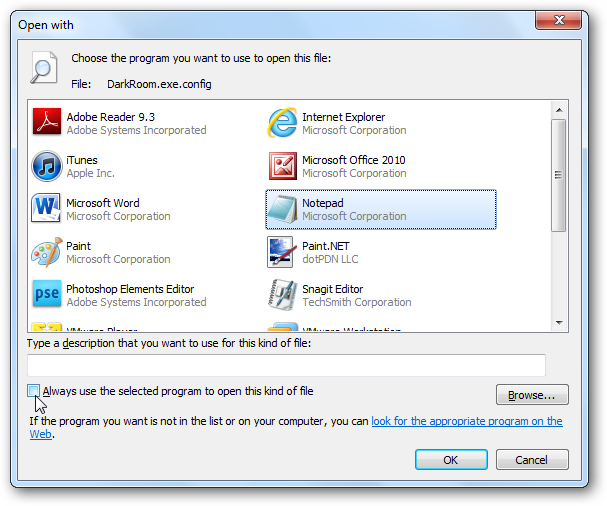
Depending on the file, you may be able to read its full contents fairly easily. Many modern files, such as this config file, are based on XML which makes them very easy to read and find information in.
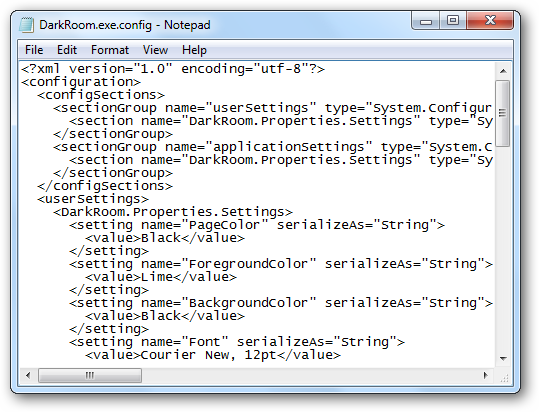
Many files will be even less human-readable, but you can still often find clues as to what program was used to create the file or at least what program it was associated with. You may even find the info you’re looking for without having to open it in a full viewer, depending on what you’re needing to find.
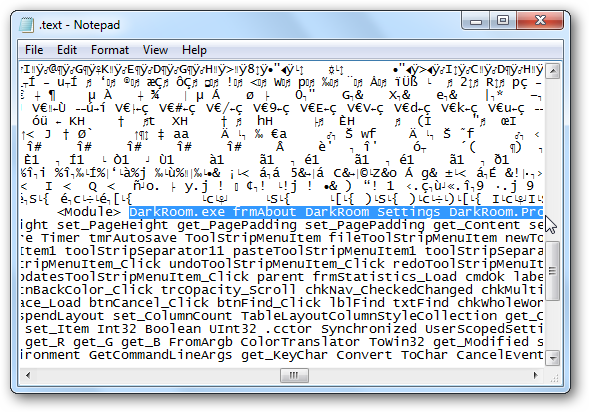
View Almost Any File With Universal Viewer
When you need to view a file itself, looking at it in code form sometimes doesn’t cut it. If so, then Universal Viewer is a great tool that you can use to see the file itself. This free viewer is available in portable and installable forms, and can display a wide variety of documents and files. It can display large PSD files quickly, as well as a wide variety of other image formats, including less common ones that you might not normally have a viewer for.
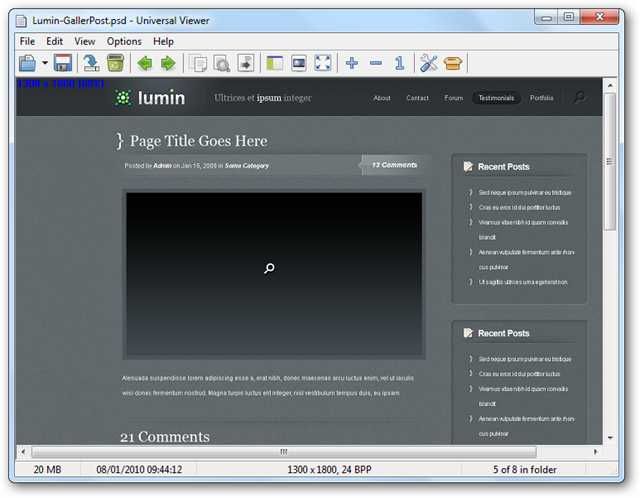
It can also play back a fairly wide range of multimedia formats, including Adobe Flash videos, though note that it is actually using your built-in browser plugins and media player codecs to render media files so if you can’t already open it, chances are Universal Viewer won’t be able to either. The great thing is, it usually recognized files fine even when Media Player said they were unplayable.
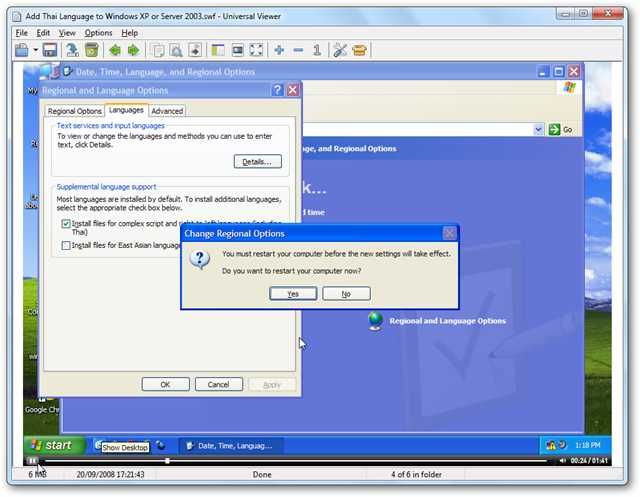
Even though Universal Viewer can display many file formats, it still can’t display everything. If it cannot open the file you try to open, it’ll inform you that it’s an unknown format. Click the yellow band to display the file in binary format.
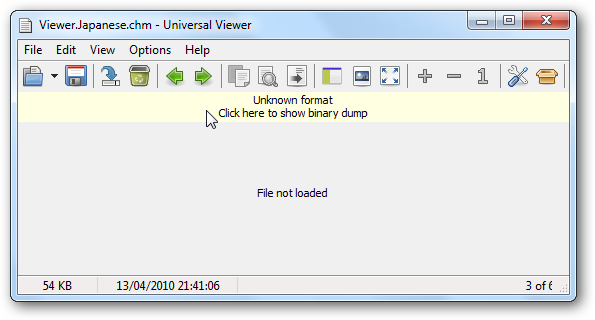
If you click it, Universal Viewer will display the file the same as Notepad would, in binary mode. Here, you still may find clues as to what the file contains. For example, we’re able to see that this file apparently includes HTML files, which makes you think it may be an archive file containing multiple different files. We can investigate this in the next step.
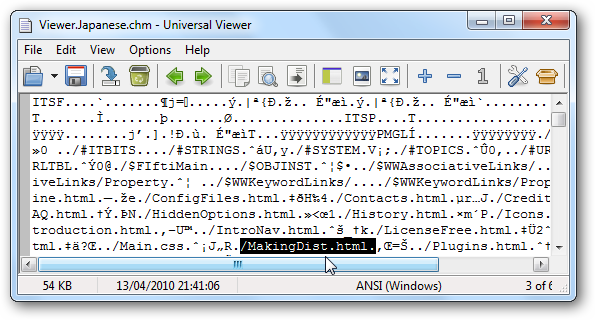
This is a great portable app to keep on your flash drive to make sure you can open any type of file no matter what computer you’re using.
View Contents of a File With 7-Zip
Many modern file types are actually renamed archive files containing numerous different files, including XML, HTML, image files, and more. If you think a file may actually be an archive format, you can always open it with the freeware 7-Zip. Once it’s installed, right-click the file, select 7-Zip, and then click Open archive.
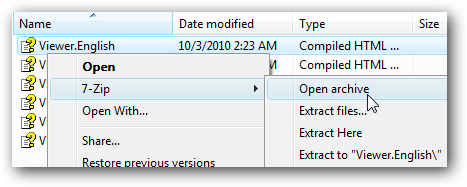
As we suspected, the file contains a number of HTML files that you can open individually in your browser. Many modern file types, including the newer Office file types like .docx, can be opened this way.
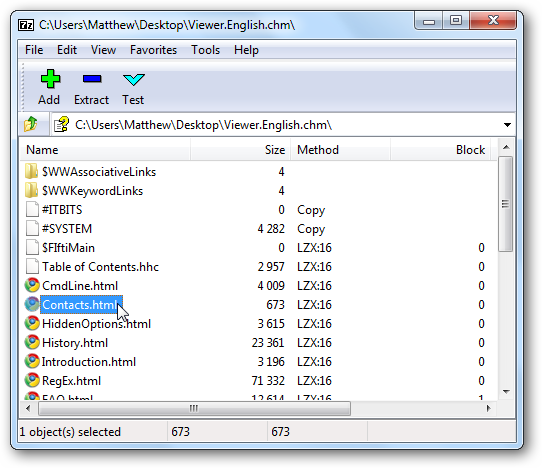
Do note that 7-zip will offer to let you Open Archive on all files, including ones that are not archive formats. If you try to open a file that is not an archive, you’ll be prompted that 7-zip cannot open the file.
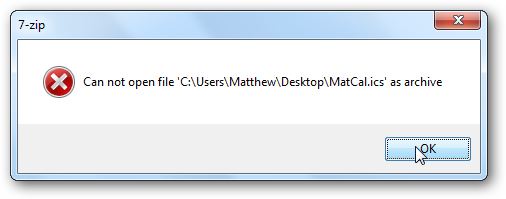
7-zip is a great archival program, so if you don’t already have it installed, make sure to do so.
Download Official Viewers
Sometimes 3rd party viewers don’t cut it. If you need to print out a high-quality Word document or play back a PowerPoint show, the official viewers are often the best.
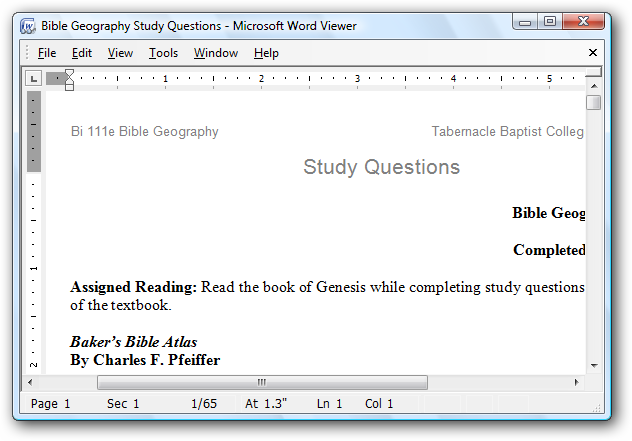
Here’s download links for some common official viewers. Many software companies offer official free viewers for their files, so be sure to check and see if your file type has an available viewer. If you have others you regularly use, feel free to let us know in the comments. Additionally, you can find many common viewers on FileInfo.com as mentioned above.
Additionally, VLC player is great for playing back almost any multimedia file you may need to play.
Use Expired Trials As Viewers
Another trick to view your files is to use a trial of a program as a viewer. For example, Microsoft doesn’t offer viewers for OneNote, Publisher, and Visio files, and there are no widely available viewers that work good for these files. One solution is to download and install a trial of Office, selecting only the programs you need as viewers. Then, when the trial expires, you’ll be prompted to activate it every time you open the program.
![sshot-2011-02-01-[13-54-14]](https://static1.howtogeekimages.com/wordpress/wp-content/uploads/2010/10/sshot-2011-02-01-13-54-14_thumb.png)
Simply click Close on the prompt, and then your file will open as normal. You won’t be able to edit the file at all, but you can view it and search for text in the file. You can also still print the document as before, even with the expired trial.
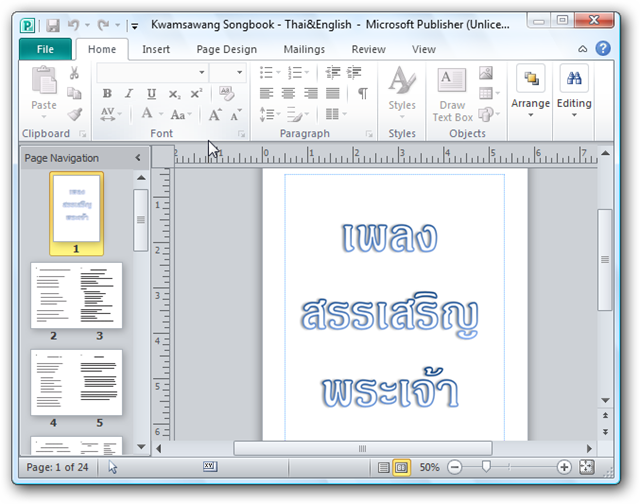
Use Webapps to View Files
As webapps become more common, there’s increasingly less need to pass around files. Often nowadays you can simply upload a file and share it with a colleague via Google Docs, Office Live, Photoshop.com, or other services. Additionally, you can use these tools to view your files yourself. Office Web Apps lets you view and edit Word, Excel, PowerPoint, and OneNote files online, while Photoshop.com lets you view and edit PSDs and other images online and AutoCAD WS lets you edit and view DWG files. With these webapps and more, you can view and even edit and share an increasing number of files without ever having to install a new program on your computer.
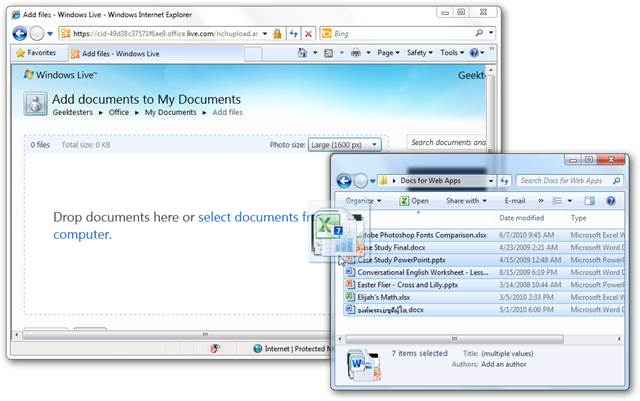
With all these tools and tricks at your disposal, you’re almost guaranteed to be able to view the information you need from your files. No matter what file type you’re dealing with, there are tons of tools you can use to dissect, view, and do more with your files. Thanks to webapps and portable apps, you might be able to do it without even installing any extra programs. Do you have any extra tips for dealing with unusual files? Feel free to share them with us below in the comments.
Also read:
- [New] The Foremost Selection of 5 Outstanding Slow-Motion Cameras
- [Updated] Top 15 Uncomplicated Vlog Ideas to Ignite Creativity for 2024
- Determining Your System's PowerShell Version on Windows 10: A Step-by-Step Guide
- How to Clean User Data From Windows 11 Operating System Using Revo Uninstaller
- How to Eradicate Directories & Files Using PowerShell or Command Prompt in Windows 11
- How to remove Google FRP Lock on Spark 20 Pro
- In 2024, Comprehensive Analysis Hero4 Black Overview
- Navigating the Web of Friendship - A Guide to Facebook, Twitter, Instagram, Youtube
- New 2024 Approved How to Use LUTs Perfectly in Final Cut Pro
- Solved Warning Camera Failed on Realme Note 50 | Dr.fone
- Thermal Pad Debris Turned Feast for Fire Ants: Intriguing Photos Show GPU Destruction - What Gamers Should Know
- Unlock the Secrets of Your Windows 11 PowerShell Edition and Version Info
- Title: Mastering Rare File Formats: A Step-by-Step Guide to Opening & Interpreting Them
- Author: Michael
- Created at : 2024-09-24 17:43:15
- Updated at : 2024-10-01 17:04:06
- Link: https://win-forum.techidaily.com/mastering-rare-file-formats-a-step-by-step-guide-to-opening-and-interpreting-them/
- License: This work is licensed under CC BY-NC-SA 4.0.