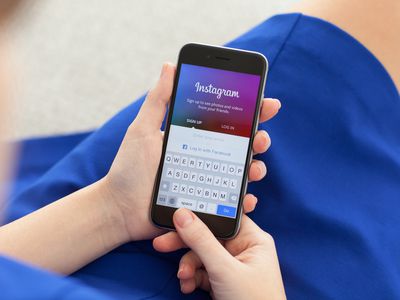
Leveraging Social Giants: Tactics for Facebook, Twitter, Instagram & YouTube Success

Harnessing Connections: Mastering Facebook, Twitter, Instagram and Youtube for Success
How to delete files and folders with Command Prompt in Windows 10
delete programs with command prompt ](https://store.revouninstaller.com/order/checkout.php?PRODS=28010250&QTY=1&AFFILIATE=108875&CART=1 )
In some cases, Windows is not allowing some users to delete their files or folders. You can use the command prompt to delete a file or a folder if you encounter such a problem. In this article, we will show you how exactly you can use this method to delete files and folders.
- How to delete files on Windows 10 with CMD
- How to delete folders on Windows 10 with CMD
- Force Uninstall
Deleting files on Windows 10 with command prompt
The built-in del command can help you delete files on Windows 10. You have to point out the specific path to this file on your PC.
To use this method do the following:
- Open the Start Menu and in the search bar type “cmd”. Right-click on the result and select “Run as Administrator”
- Type in the field the following command where PATH will be replaced with the full path to the file you want to delete.
del path
- After that pressEnter
Lets’ see this example to clarify the whole process:
You want to delete a file called_Info.txt_ that is located on your desktop. Use the following command in the Command Prompt where you replace username with your own username:
Del “C:\Users\username\Desktop\Info.txt”
After you enter this command the file will be deleted from the Desktop.
There are several commands that you can use to modify a bit the del command.
For instance, you can add the /p parameter to the command to get Command Prompt to be asked for confirmation before deleting a file.
You can also add the /f parameter to force delete a read-only file.
You can also use Revo Uninstallers’force uninstall feature if you have trouble removing stubborn programs.
To delete folders in Windows 10 with CMD you have to use the rmdir command
This command will remove all folders including the subfolders and files in them.
To use this command do the following:
- Open the Start Menu and in the search bar type “cmd”. Right-click on the result and select “Run as Administrator”
- Type in the field the following command where PATH will be replaced with the full path to the file you want to delete.
rmdir PATH
- PressEnter to finish the process
For example, to delete a folder named “Info” on your desktop, use the following command where you will replace username with your own username:
rmdir “C:\Users\username\Desktop\Info”
After you press Enter the folder named “Info” on your desktop will be deleted.
If you want to delete all the files and subfolders in the folder you want to delete, add the /s parameter. This will ensure that the folder is removed including the subfolders and files in it.
Conclusion
As you’ve noticed, commands to delete files and folders in Windows 10 can be pretty handy if you have trouble deleting them the regular way.
![]()
We can help you every time when…
- you cannot find the program in the Apps & Features list
- the program’s built-in uninstaller is non-functional
- you have a lot of leftovers slowing down your computer’s performance
- you want to batch uninstall
- many more things
Download now
Also read:
- [New] From Playtime to Peak Time Top Gaming Women in the Digital Space for 2024
- [New] In 2024, A Brief History of Virtual Reality
- [Updated] Plotline Path to YouTube Prosperity
- [Updated] The Editor's Edge Advanced Strategies to Master in Vimeo Trimming for 2024
- 1. Seamless Transition Guide: Migrating Your Media Library From iTunes for Windows to iOS with Zero Data Loss
- 2024 Approved Upload Like a Pro The Ultimate Guide to Photo Videos and Online Success
- Camera Clash - Which Wins? OBS or Twitch Studio
- Discover the Ultimate List: Top 8 Email Services Beating Gmail This Year
- Easy Steps to Determine Your Windows 10'S PowerShell Compatibility and Version
- Expedite Windows 11'S Startup Time with Advanced Techniques From Revo Uninstaller
- Exploring the Giants of Social Networking: Instagram, Twitter, Facebook & YouTube
- Guide to Fortifying Your Windows Desktop: Five Essential Steps
- Learn How To Apply Password Security On Your Text Documents
- Maximize Your Creative Projects: The Ultimate Guide to Leveraging ChatGPT
- Step-by-Step Guide: File Deletion Using Command Prompt on Windows 11
- Top Social Networking Sites - Navigating Facebook, Twitter, Instagram & YouTube
- Ultimate Guide: Mastering the Art of Forcible Application Termination in Windows 11
- Title: Leveraging Social Giants: Tactics for Facebook, Twitter, Instagram & YouTube Success
- Author: Michael
- Created at : 2024-10-10 17:03:18
- Updated at : 2024-10-12 17:20:25
- Link: https://win-forum.techidaily.com/leveraging-social-giants-tactics-for-facebook-twitter-instagram-and-youtube-success/
- License: This work is licensed under CC BY-NC-SA 4.0.

