
How to Navigate the BIOS Setup Utility with Ease on Your Windows 11 PC

Unleash Your PC’s Full Potential with the Latest: Revo Uninstaller Pro, Version 5
Introducing Revo Uninstaller Pro 5
Introducing Revo Uninstaller Pro 5 ](https://store.revouninstaller.com/order/checkout.php?PRODS=28010250&QTY=1&AFFILIATE=108875&CART=1 )
We are very excited to announce the latest version of Revo Uninstaller – Revo Uninstaller Pro 5.
This update brings a couple of changes and improvements, which are aimed at making the user experience even better.
The following article outlines the latest additions introduced in this new release.
What did we add in the new 5.0.0 version of Revo Uninstaller Pro?
Uninstall History module
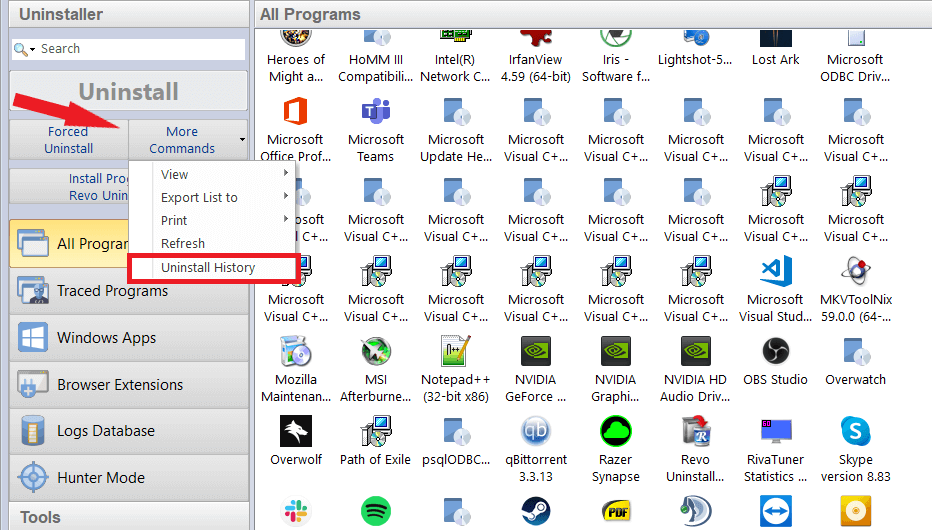
With Revo Uninstaller Pro 5 you can now view your uninstall history. The goal is to let our users keep track of all of the completed uninstall operations.
Command-Line support for Windows Apps and Browser Extensions
In the latest release of Revo Uninstaller, we’ve made a few changes to the Windows Apps module. Aside from having the ability to uninstall Windows Apps via the standard graphical user interface, we’ve also added the choice of uninstalling them via the command-line interface (CLI).
There is also now an option to remove Browser Extensions. You can do this from the Command-Line interface. Supported are all of the most popular browsers.
3 new tools to Windows tools and possibility users to add their own tools
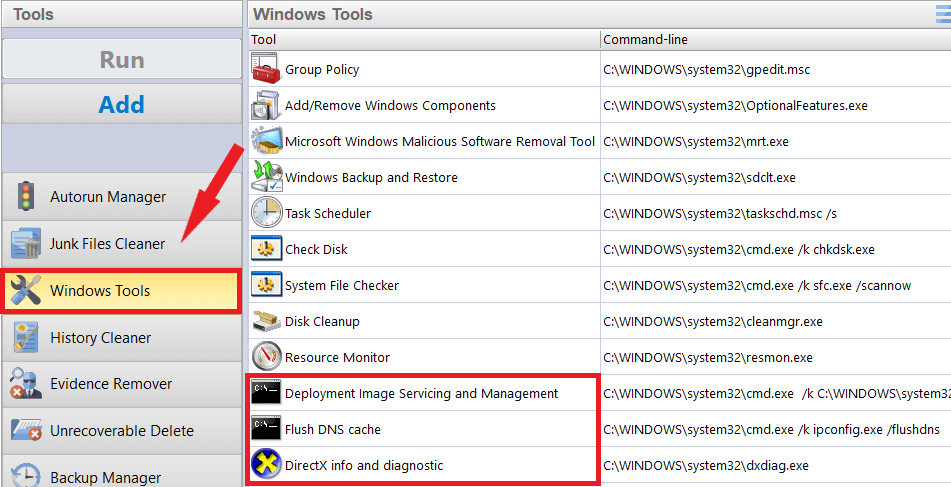
In Revo Uninstaller Pro 5 we’ve added 3 new additional Windows tools for easy usage:
- Deployment Image Servicing and Management
- Flush DNS cache
- Direct X info and diagnostics
Additionally, we added the capability to add custom tools to the Windows Tools module so you can access them easily.
Possibility to uninstall programs and apps for standard (non-admin) users
Standard user accounts can now uninstall programs and apps
One of the biggest novelties in the latest release of Revo Uninstaller is the added possibility to uninstall programs and apps for standard (non-admin) users. This addition will enable users with standard accounts in Windows to uninstall apps, without the need for Administrator privileges.
Scanning for leftovers for all Windows accounts when uninstalling programs or apps
Revo Uninstaller Pro allows you to scan and remove leftovers from different user accounts on your Windows computer.
Improved AutoRun Manager
With the Improved Autorun Manager, you can see a list of Windows Apps and manage their automatic startup for better System Boot speed.
Improved leftover and scanning speed
Another major improvement we’ve made is to reduce the loading times when loading and scanning for leftovers. The speed is improved by up to 30-50%. This is especially noticeable when uninstalling large programs.
Batch uninstall of Windows Apps and Browser Extensions
Revo Uninstaller Pro 5 allows you to uninstall multiple apps and browser extensions at once.
Another improvement to the Windows Apps module is the functionality of batch uninstall. This allows the users to uninstall multiple apps and browser extensions at once.
Dark Mode to the user interface (UI) of Revo Uninstaller Pro 5
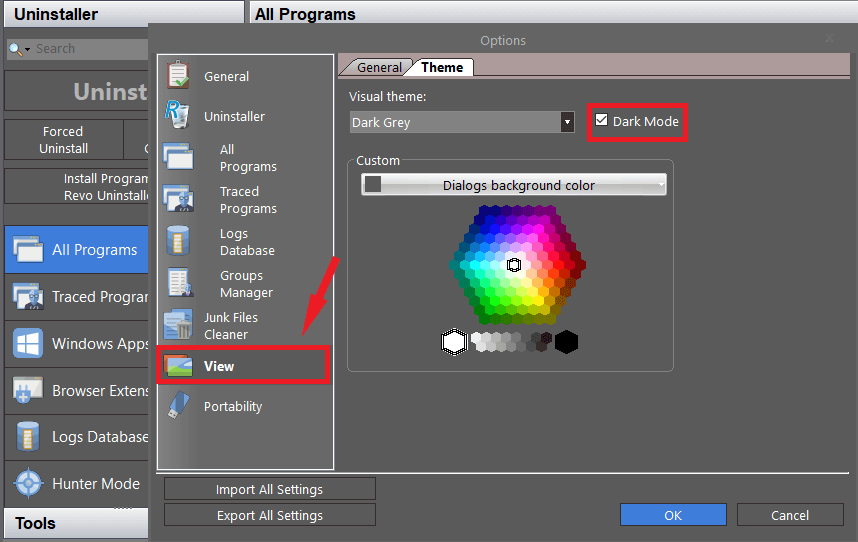
Revo Uninstaller Pro 5 brings a new Dark mode to the user interface. If you prefer to use dark mode with your apps, you can now set Revo Uninstaller to match your preferences by enabling this feature.
Customization options for most program colors
If Dark mode is not your thing, we’ve got you covered. Aside from Dark mode, Revo Uninstaller Pro 5 now lets you customize most of the program colors, so you can make it look the way you like. To make this easier, we’ve added an extended color customization palette.
Improved and Redesigned Quick Uninstall
Our improved Quick Uninstall Module includes a better User Interface and visualization of the whole uninstallation process. Now Revo Uninstaller Pro 5 Quick Uninstall lists all Windows Apps and Browser Extensions, so you can get quick access to them and remove the ones you are not using.
Summary
If you want to try out these new features, you can get Revo Uninstaller Pro 5here . If you already have an active subscription all you need to do is update to the latest version.
![]()
We can help you every time when…
- you cannot find the program in the Apps & Features list
- the program’s built-in uninstaller is non-functional
- you have a lot of leftovers slowing down your computer’s performance
- you want to batch uninstall
- many more things
Download now
Also read:
- [New] Perfecting Your Teammates' Backdrops in Teams Calls for 2024
- [Updated] 2024 Approved How to Effectively Share YouTube Links on Instagram's Story Feature
- [Updated] Pushing the Boundaries of TikTok Aesthetics
- Ensuring Maximum Efficiency of Your OS - Insights by YL Software Experts
- How Can We Unlock Our Nubia Red Magic 9 Pro+ Phone Screen?
- In 2024, Still Using Pattern Locks with Lava Blaze Curve 5G? Tips, Tricks and Helpful Advice
- Master Strategies to Stop Windows 10 Photos Crashes
- Navigating the Giants of Social Networking: From Tweets to Videos
- Navigating the World of Online Communication: Key Platforms Facebook, Twitter, Instagram and Youtube
- Reversing a New Update in Windows 11: A Comprehensive Guide
- Seamless Sega Playback on Android Devices
- Social Networking Essentials: Mastering Facebook, Twitter, Instagram & YouTube Usage
- The Power Players of Online Interaction: Delving Deep Into Facebook, Twitter, Instagram & YouTube
- Why You Should Switch to ChatGPT's Desktop Version: Key Features That Beat the Website
- Title: How to Navigate the BIOS Setup Utility with Ease on Your Windows 11 PC
- Author: Michael
- Created at : 2024-12-12 04:44:37
- Updated at : 2024-12-16 14:29:38
- Link: https://win-forum.techidaily.com/how-to-navigate-the-bios-setup-utility-with-ease-on-your-windows-11-pc/
- License: This work is licensed under CC BY-NC-SA 4.0.