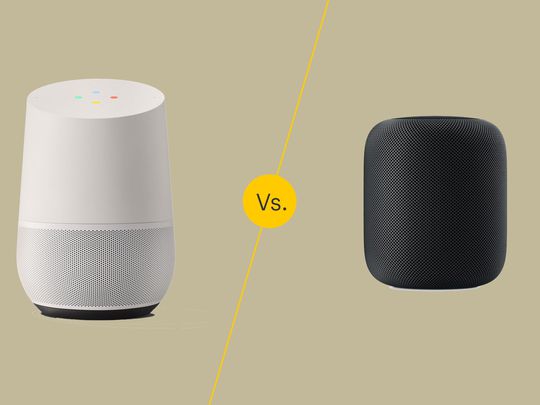
How to Add Unrecognized Devices to BIOS Settings on Windows 11 Systems

Windows 11 Upgrade Troubles? Here’s How You Can Install It on Non-Compatible Processors
How to install Windows 11 on unsupported CPUs
install Windows 11 on unsupported CPUs ](https://store.revouninstaller.com/order/checkout.php?PRODS=28010250&QTY=1&AFFILIATE=108875&CART=1 )
Windows 11 finally arrived this October. Unfortunately, not everyone is happy with the arrival of the latest update. The problem is that not every processor supports Windows 11. The issue comes to life because not every device has a Trusted Platform Module (TPM) 2.0 crypto processor.

Luckily, if your PC does not have the TPM2.0 chip there is still a way to take advantage of Windows 11 and its features.
Note: If you use this method, Microsoft reserves the right to deny updates on your OS.
So how can you install Windows 11 if your processor is not supported?
Download the Windows 11 ISO
This is a very important step. If you use the Windows 11 Install Assistant, this method won’t work.
- Go to theMicrosoft page and scroll down toDownload Windows 11 Disk Image (ISO) .
- Open theSelect Download dropdown. Click onWindows 11 and hit theDownload button.
- Select your desired product language and clickConfirm .
- Finally, click64-bit Download .
The next step is to edit the Windows Registry to skip the CPU Check during Windows 11 installation
- Open the Start Menu and in the Search Bar type “regedit”

- In the Registry Editor navigate toComputer\HKEY_LOCAL_MACHINE\SYSTEM\Setup\MoSetup
- In the right pane, right-click and selectNew -> DWORD (32-bit) Value .

- Name the value “AllowUpgradesWithUnsupportedTPMOrCPU ” (don’t include the quotes).
- Double-click on the newly created value and enter 1 in theValue data filed.

- ClickOK and close the registry editor.
The final step is the following
Remember the Windows 11 ISO that you started downloading at the beginning of this article?
- Right-click on it and selectOpen with -> Windows Explorer to mount the virtual disc.
- Double-click the setup file to begin the Windows 11 installation.
Summary
If you’ve followed all the steps, you should see a warning message that your CPU is not “the perfect match” for Windows 11, but you will be allowed to install it on your PC. Just keep in mind that Microsoft reserves the right to stop your security updates if you decide to use this method .
![]()
We can help you every time when…
- you cannot find the program in the Apps & Features list
- the program’s built-in uninstaller is non-functional
- you have a lot of leftovers slowing down your computer’s performance
- you want to batch uninstall
- many more things
Download now
Also read:
- [Updated] 2024 Approved Drone Species & Their Traits
- Analyzing the Shift in Tech Monopoly Controls
- Boost Performance by Flushing DNS on Windows Operating Systems
- Complete Guide: Setting Up & Enabling the Revo App Manager
- Complete Instructions to Automatically Launch Apps with Admin Authority in Windows 11
- Exploring the Digital Landscape: A Deep Dive Into Facebook, Twitter, Instagram and YouTube
- Forgot Pattern Lock? Heres How You Can Unlock Vivo T2x 5G Pattern Lock Screen
- How To Unlock a Poco M6 Pro 5G Easily?
- In 2024, Harness the Power of Analytics to Rise in Fan Counts
- In-Depth Assessment Comprehensive CamStudio Review
- Mastering Networking on Giants of Digital Age: Facebook, Twitter, Instagram & YouTub
- Mastering the Art of Fixing Stuck GIFs in Discord Windows Edition
- Removing Undetected Installed Software on Windows Computers
- Solving Error Code 0X80071AC3: Methods to Fix a Corrupted Disk
- Strategies for Resolving Steam Login Errors
- Streamline Tech Support: Updating Device Drivers on Windows 11 Made Simple
- The Ultimate Fix for Frequent Windows 10/11 Stalling: Insider Advice
- Title: How to Add Unrecognized Devices to BIOS Settings on Windows 11 Systems
- Author: Michael
- Created at : 2024-10-17 17:02:58
- Updated at : 2024-10-18 17:08:30
- Link: https://win-forum.techidaily.com/how-to-add-unrecognized-devices-to-bios-settings-on-windows-11-systems/
- License: This work is licensed under CC BY-NC-SA 4.0.


