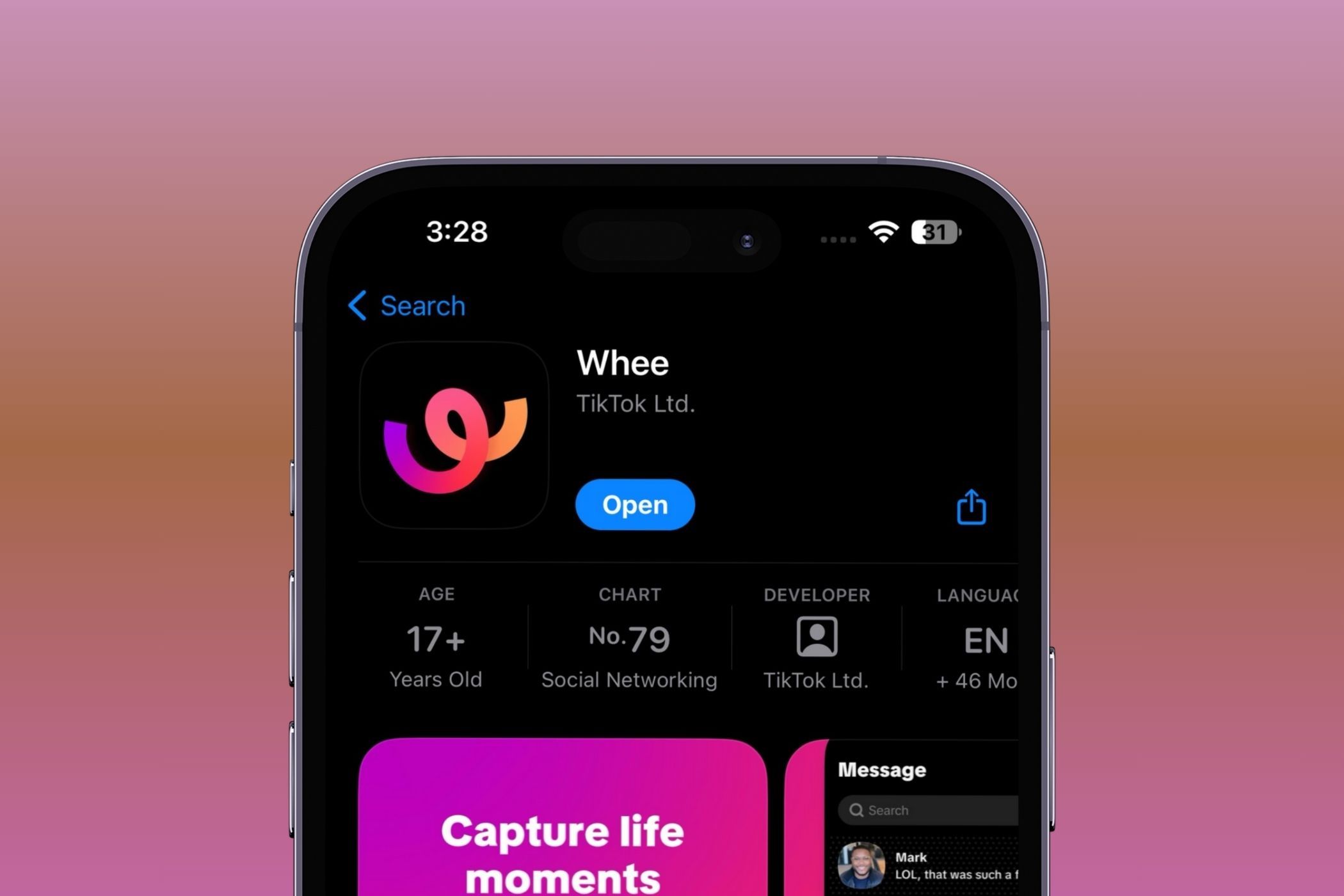
Flush DNS Tutorial: Optimizing Network Performance in Windows 10 and 11

Master the Art of Force Quitting Stubborn Windows Software Instantly
How to Force Quit Windows Apps
how to force quit Windows apps ](https://store.revouninstaller.com/order/checkout.php?PRODS=28010250&QTY=1&AFFILIATE=108875&CART=1 )
There are frustrating cases when you are using an app/program on your computer and it stops responding. You try to interact with it, but nothing happens. In situations like this you will have to force quit the program on your Windows system.
When it comes to force a program to quit, there are several approaches you can take.
Force quit a program by using keyboard shortcut
If a program on your Windows system freezes or it does not respond, you can force it to quit by pressing the key combinationAlt + F4 . By pressing both keys you can force a program to quit when the program’s window is selected and active. If you pressAlt + F4 and no program windows is selected, the computers Shut Down menu will appear.
If this method does not work you can try the one below:
Force a stuck program to quit by using Windows Task Manager
This method is the most commonly used to force quit a program.
- Open the Task Manager by pressing the Win button and type in the search bar “ask Manager”. Click on the appropriate result as shown in the screenshot below.
- In some cases the Task Manager is displayed with a simple interface. To get access to the more advanced interface click the More details button on the lower left corner.
- Selec the program that is stuck. Right – click on it and select End task.

This should quit the program that is causing you issues.
Use Command Prompt to force quit a program
There are cases when Task Manager is not enough as a method to deal with a stuck program.
When this happens you need to use Command Prompt to terminate the unresponsive program. Here are the steps to follow:
- Press Win button and type
cmd - Type tasklist. This command will show you a list witl all the current running tasks and programs on your Windows computer. Find the unresponsive program’s name from the list.
- Type taskkill/im program_name.exe and press Enter.
In the example below we want to force quit Microsoft Word. I will type taskkill/im word.exe and press Enter. If you follow all the steps correctly, the command will run successfully. A message should appear that says “Sent termination signal to the process Word.exe with PID 5972”. The PID means the Proceess od which was defined by the Windows system.

![]()
We can help you every time when…
- you cannot find the program in the Apps & Features list
- the program’s built-in uninstaller is non-functional
- you have a lot of leftovers slowing down your computer’s performance
- you want to batch uninstall
- many more things
Download now
Also read:
- [New] In 2024, Evaluating Video Editing Tools Bandicam vs Camtasia
- [Updated] 2024 Approved Master iPhone & iPad Best Free Video Editors Guide
- [Updated] In 2024, Top 5 Best 4K Gaming Monitors
- Activating Network Device Wakeup for Windows 11 Users
- Activating Remote Wake Capabilities in Windows Operating Systems 10 and 11
- Clear Up Disk Space in Windows 11 Quickly Using RevoUninstaller
- Engage Audiences Through Top Platforms - Facebook, Twitter, Instagram & Youtube
- Enhance Performance: AMD Radeon Driver Update to Version 24.10 Explained
- Guide: Reducing and Managing Full Disk Consumption on Your Windows 11 PC
- In 2024, Bypass Activation Lock On iPhone 12 Pro - 4 Easy Ways
- In 2024, Hidden Methods for Dodging Digital Study Vids
- In 2024, How to Bypass Google FRP Lock from OnePlus 11 5G Devices
- Master the Art of Running Windows 11 Programs as an Admin - A Step-by-Step Tutorial
- Mastering File Management: A Step-by-Step Tutorial for Force Removing Directories in Windows 11 Using RevoUninstaller
- Optimize Your Windows 11 Experience by Updating Device Drivers Swiftly and Smartly
- Resolve Frequent Windows Explorer Disruptions Using Our Proven 7-Step Troubleshooting Guide & RevoUninstaller Assistance
- Secrets of Skillful Navigation Around Edgenuity Videos for 2024
- The Ins and Outs of Socket Programming with Python Servers on PCs
- Unlocking the Power of OpenAI's Custom GPT Store: A Step-by-Step Access and Use Manual
- Title: Flush DNS Tutorial: Optimizing Network Performance in Windows 10 and 11
- Author: Michael
- Created at : 2024-10-23 23:28:44
- Updated at : 2024-10-30 01:19:56
- Link: https://win-forum.techidaily.com/flush-dns-tutorial-optimizing-network-performance-in-windows-10-and-11/
- License: This work is licensed under CC BY-NC-SA 4.0.
