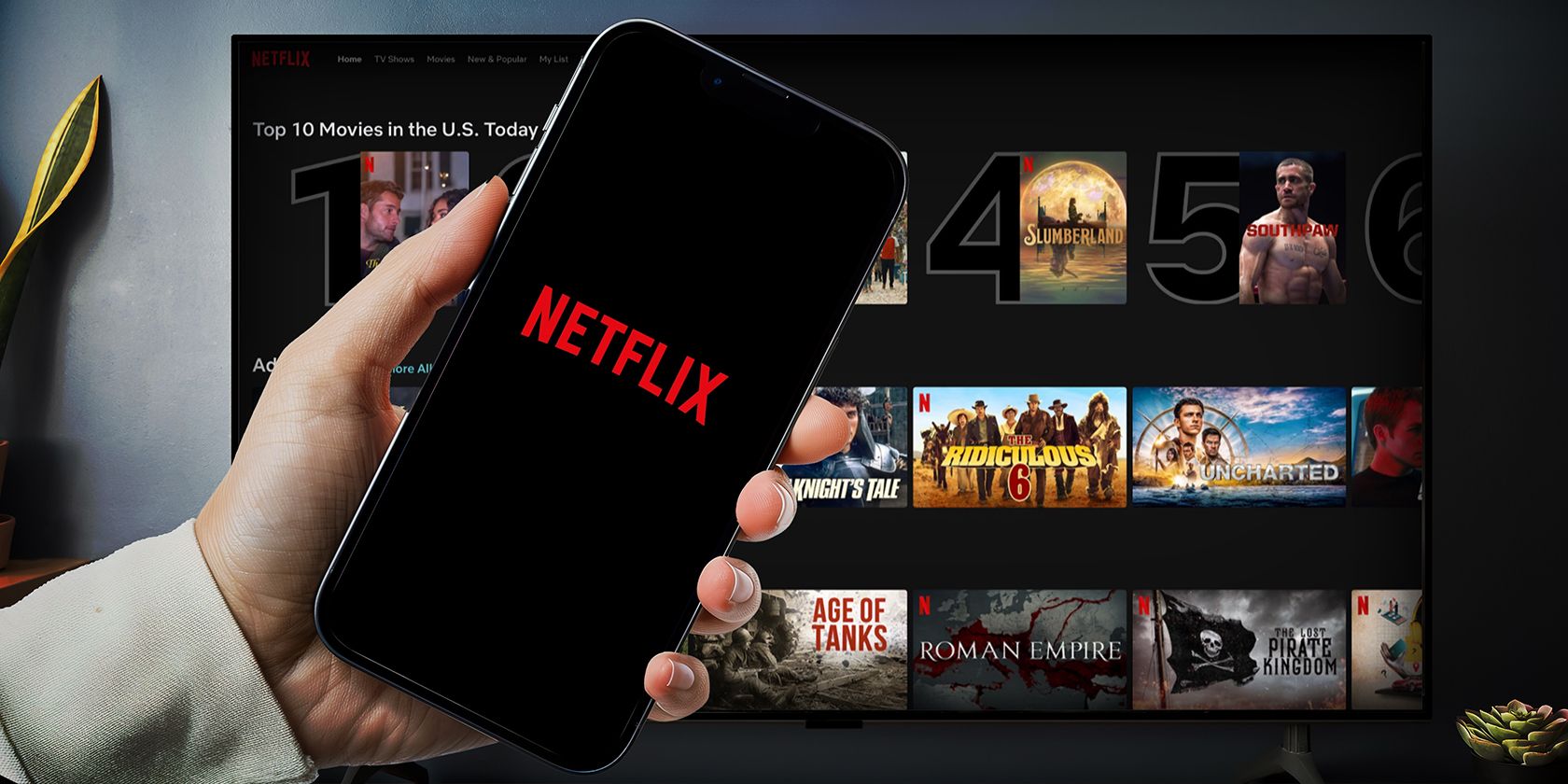
Fix Your Recurring Explorer Problems: Discover 7 Powerful Methods and RevoUninstaller Support for Seamless Operation

Exploring Leading Platforms: Connect on Facebook, Tweet on Twitter, Share with Instagram and Stream with Youtube
How to uninstall a program not listed in control panel
How to uninstall a program not listed in control panel ](https://store.revouninstaller.com/order/checkout.php?PRODS=28010250&QTY=1&AFFILIATE=108875&CART=1 )
If you want to uninstall a program the usual way to go is through Windows Control Panel(Apps & Features). In some cases, the program you are trying to uninstall is missing from the Apps & Features list. In this article, we will show you several ways how to uninstall a program not listed in Control Panel.
How to uninstall a program not listed in Control Panel
- Check for the uninstallation file in the Program Folder
- Use Revo Uninstaller Pro
- Windows 10 Settings
- Uninstall the program using the Registry
- Shorten the Registry Key Name
- Redownload the program and see if the uninstallation file is there
Check for the uninstallation file in the Program Folder
The majority of your software installations are located in C:\Program Files or C:\Program Files(x86). In the installation folder, there should be a file(uninstall.exe) that contains the uninstaller script. If you try to uninstall this program through Control Panel, Windows calls the same script.
In case that the software is not listed in Control Panel, navigate to the folder of the program you are trying to uninstall and run the uninstall.exe file. This should remove the program from your PC.
Use Revo Uninstaller Pro
When you are trying to uninstall a program with Revo Uninstaller Pro when it is not listed in Control Panel you can have 2 approaches:
- Use Revo Uninstaller ProForce uninstall . You should use this method if you have trouble uninstalling a stubborn program or if the software is not listed in Control Panel

- If you attempt to uninstall a software program you don’t need anymore on your PC you can always use theregular uninstallation with Revo Uninstaller Pro

Windows 10 Settings
You can uninstall a program via Windows 10/11 Settings:
- Open the Start Menu and navigate to Settings.
- Click on Apps.
- Click on Apps and Features.
- Find the app you want to remove, click on the 3 vertical dots and select Uninstall.

This method should help you remove the unwanted program.
Uninstall the program using the Registry Editor
- PressWindows Key + R . This will open the Run dialog. Type
regeditin the box and clickOK .
- Navigate to the following folder according to the following path:
HKEY_LOCAL_MACHINE > SOFTWARE > Microsoft > Windows > CurrentVersion > Uninstall
- The list that you will see represents the installed programs on your PC. On the right panel, search for a string calledUninstallsString and double-click it.
- Copy the value data and again open the Run dialog. Paste the value that you’ve copied, pressOK and the program should be deleted.

Shorten the Registry Key Name
In some cases when the name of the application is longer than 32 characters, there is a high chance that it won’t be listed in Control Panel and you won’t be able to uninstall it.
To fix this issue do the following:
- Navigate to: HKEY_LOCAL_MACHINE\SOFTWARE\Microsoft\Windows\CurrentVersion\Uninstall
- Select the Registry key of the installed program.
- ClickRename on the Edit menu, and then use a name with less than 60 characters.
- To rename it, double-clickDisplayName and use a name up to 32 characters in length.

- Now if you navigate to Contol Panel you should see the program listed and you will be able to uninstall it.
Conclusion
There are a lot of different ways to uninstall a program not listed in the Control Panel. To be 100% sure that the software you want to uninstall is removed from your PC, use Revo Uninstaller Pro and all its different uninstallation methods.
![]()
We can help you every time when…
- you cannot find the program in the Apps & Features list
- the program’s built-in uninstaller is non-functional
- you have a lot of leftovers slowing down your computer’s performance
- you want to batch uninstall
- many more things
Download now
Also read:
- [New] Multi-View Magic Is SplitCam Prime, In 2024
- [Updated] 2024 Approved The Filmmaker's Guide to Masterful Panoramic Videos (9 Must-Know Tips)
- 3 Effective Methods to Fake GPS location on Android For your Lava Blaze 2 5G | Dr.fone
- Connect and Share on Major Networks: Facebook, Twitter, Instagram, Youtube
- Digital Connectivity Unleashed: A Deep Dive Into Facebook, Twitter, Instagram, and YouTube
- DNS Cleanse: A Step-by-Step Guide for Flushing on Windows 10 & Windows 11
- Exploring the World of Social Media: Facebook, Twitter, Instagram & YouTube
- In 2024, 4 Methods to Turn off Life 360 On Meizu 21 without Anyone Knowing | Dr.fone
- In 2024, Your ASMR Journey Essential Mic Choices to Explore
- Industry Standards Prime Gimbals for Drones for 2024
- Pixels to Populations Best Windows/Mac Software Conversion
- The Quintessential Trio: Navigating Facebook, Twitter, and Instagram with Youtube's Reach
- Title: Fix Your Recurring Explorer Problems: Discover 7 Powerful Methods and RevoUninstaller Support for Seamless Operation
- Author: Michael
- Created at : 2024-11-11 19:14:04
- Updated at : 2024-11-15 05:10:29
- Link: https://win-forum.techidaily.com/fix-your-recurring-explorer-problems-discover-7-powerful-methods-and-revouninstaller-support-for-seamless-operation/
- License: This work is licensed under CC BY-NC-SA 4.0.





