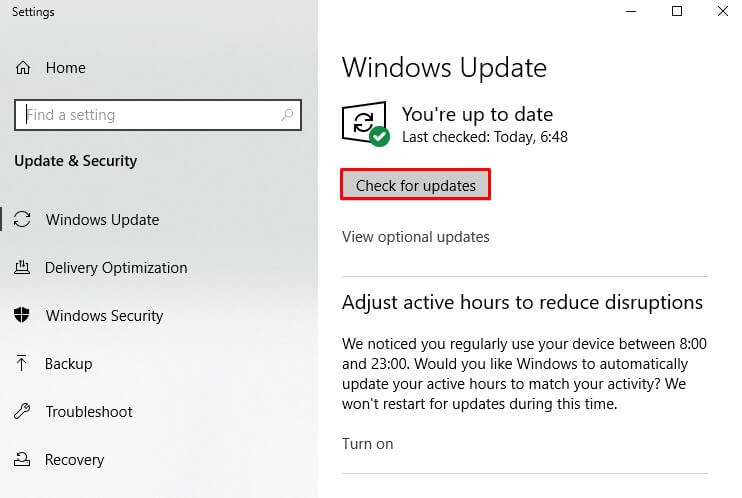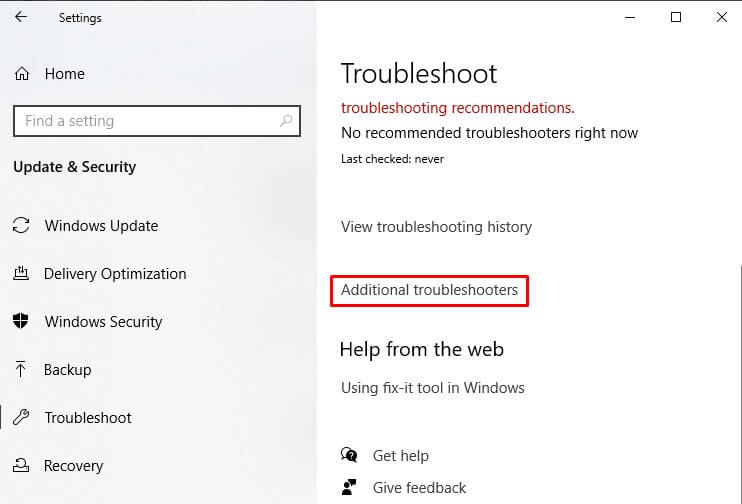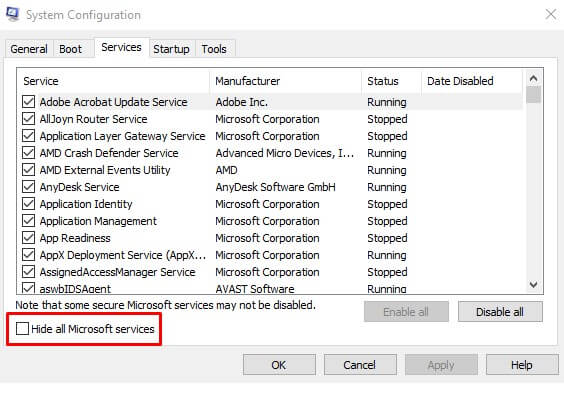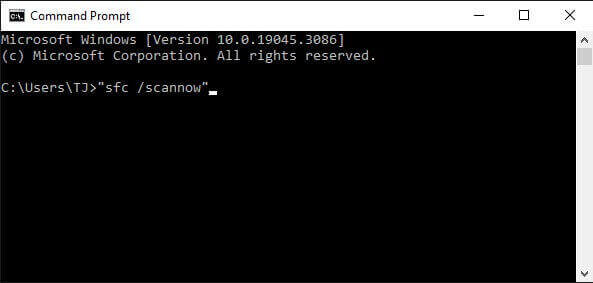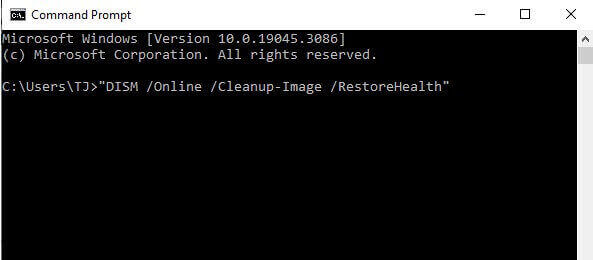Exploring the Big Four in Social Media: Understanding Facebook, Twitter, Instagram & YouTube

Exploring Key Social Networks: Unpacking the Influence of Facebook, Twitter, Instagram & YouTube
How to Fix the “Something Didn’t Go As Planned” Error in Windows 11
How to Fix the “Something Didn’t Go As Planned” Error in Windows 11 ](https://store.revouninstaller.com/order/checkout.php?PRODS=28010250&QTY=1&AFFILIATE=108875&CART=1 )
What is the “Something Didn’t Go As Planned” error and why you can encounter it
The “Something Didn’t Go As Planned” error is a common occurrence that Windows 11 users may encounter while using their computers. This error message typically appears when an unexpected issue arises during the execution of a task or operation on the operating system. While the error message itself doesn’t provide much information about the specific cause of the problem, there are several common factors that can contribute to its occurrence.
One of the primary reasons for the “Something Didn’t Go As Planned” error is conflicts between different software applications or services running on the system. This can happen when two or more programs try to access the same system resources simultaneously, resulting in an unexpected error. Incompatibilities between certain software versions or outdated drivers can also lead to conflicts and trigger this error.
2. ### Corrupted system files
System files play a crucial role in the proper functioning of Windows 11. If any of these essential files become corrupted or damaged, it can result in errors like “Something Didn’t Go As Planned.” Corrupted system files can occur due to various reasons, including malware infections, improper system shutdowns, or hardware failures.
3. ### Hardware issues
Sometimes, hardware problems can contribute to the occurrence of this error. Faulty or incompatible hardware components, such as RAM modules, hard drives, or graphics cards, can cause unexpected errors while the system is running. These hardware issues may trigger the “Something Didn’t Go As Planned” error, especially during resource-intensive tasks or when specific hardware drivers are being accessed.
4. ### Insufficient system resources
If your computer lacks the necessary system resources to perform a particular task, it can lead to errors. Insufficient RAM, limited disk space, or a high CPU usage can all contribute to the occurrence of the “Something Didn’t Go As Planned” error. This often happens when running multiple demanding applications simultaneously or attempting to perform resource-intensive operations.
5. ### Operating system updates
Windows 11 is a relatively new operating system, and as with any software, it may have certain bugs or compatibility issues that can trigger error messages. When Microsoft releases updates for Windows 11, it aims to address these issues and improve the system’s stability. However, sometimes the update process itself can encounter errors, leading to the “Something Didn’t Go As Planned” error.
So how do you resolve the “Something Didn’t Go As Planned” error?
- Restart your computer: A simple restart can often resolve many software-related issues. Click on the Start button, select the Power icon, and choose Restart. Allow your computer to restart and see if the error message persists.
- Update Windows 11: Microsoft regularly releases updates to address bugs and improve system stability. Ensure that your Windows 11 installation is up to date.
- Go to Settings, select Windows Update
- Click on the“Check for updates” button.

- If any updates are available, download and install them.
- Restart your computer if prompted.
- Run Windows Update Troubleshooter: If updating Windows didn’t resolve the issue, you can try running the built-in Windows Update Troubleshooter.
- Open the Settings app, and navigate to Update & Security.
- Select Troubleshoot from the left-hand side menu.
- Click on Additional Troubleshooters

- Select Windows Update and follow the on-screen instructions to run the troubleshooter.
- Check for hardware compatibility issues: Windows 11 has specific system requirements, and not all computers may be compatible with the new operating system. Ensure that your hardware meets the minimum requirements for Windows 11. Visit the official Microsoft website or use the PC Health Check tool to determine if your system is compatible.
- Perform a clean boot: Sometimes, third-party applications or services can conflict with Windows and cause errors. Performing a clean boot helps you identify if any non-Microsoft services are causing the “Something Didn’t Go As Planned” error.
- Press Windows + R, type “msconfig,” and hit Enter.
- In the System Configuration window, go to the Services tab and check the “Hide all Microsoft services” box.

- Click on “Disable all” and then go to the Startup tab, selecting “Open Task Manager.”
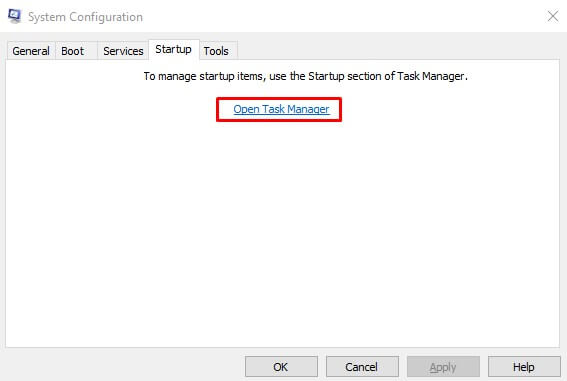
4. Disable all the startup applications one by one.
5. Restart your computer, and check if the error persists.
6. Use System File Checker (SFC) and DISM: Corrupted system files can lead to various errors in Windows, including the “Something Didn’t Go As Planned” error. To fix this, you can use the built-in System File Checker (SFC) and Deployment Image Servicing and Management (DISM) tools. Open Command Prompt as an administrator, then run the following commands one by one:
- sfc /scannow

- dism /online /cleanup-image /restorehealth

Wait for the process to complete and restart your computer.
- Perform a system restore: If you recently made any changes to your system, such as installing new software or drivers, and started encountering the error, performing a system restore can help revert your system back to a working state. Open the Control Panel, select System and Security, and choose System. Click on “System Protection” from the left-hand side menu, then click on“System Restore.” Follow the on-screen instructions to restore your system to an earlier point.
- Reinstall Windows 11: If all else fails, you may need to consider reinstalling Windows 11. Before proceeding with a reinstallation, make sure to back up your important files and data. You can create a bootable USB drive with the Windows 11 installation media and follow the on-screen instructions to reinstall the operating system.
It’s important to note that these troubleshooting steps are general suggestions and may not resolve the “Something Didn’t Go As Planned” error in every case. If you are still experiencing the issue after trying these steps, it may be helpful to seek assistance from Microsoft support or the Windows community forums, where experts can provide more specific guidance based on your situation.
In conclusion, encountering errors in Windows 11, such as the “Something Didn’t Go As Planned” error, can be frustrating. However, by following the troubleshooting steps outlined above, you can increase your chances of resolving the issue and getting your system back up and running smoothly.
![]()
We can help you every time when…
- you cannot find the program in the Apps & Features list
- the program’s built-in uninstaller is non-functional
- you have a lot of leftovers slowing down your computer’s performance
- you want to batch uninstall
- many more things
Download now
Also read:
- [New] Sculpting Images A Beginner's Guide to Pics Distortion
- [Updated] 2024 Approved Advanced Techniques Developing Elapsed Time Features in OBS Software
- [Updated] 2024 Approved Apex Thrill Racers Our Favorites (5)
- [Updated] Simplify Crafting Effective YouTube Subscription Buttons for 2024
- Catch or Beat Sleeping Snorlax on Pokemon Go For Honor 100 | Dr.fone
- Guide Simple Pour La Duplication D'un Volume Durable Sous Windows 10
- Mass Effect Legendary Edition Update - Addressing the Graphics Stutter Issue
- Simplify Your PC Cleanup with Revo Uninstaller's Hunter Mode
- Simplifying File Clean-Up: Deleting with the Command Prompt in Your New Windows 11 System
- Social Media Giants Decoded: The Impact of Facebook, Twitter, Instagram & YouTube on Society
- Social Media Tactics for Dominance in the Digital Age: Insights Into Facebook, Twitter, Instagram & YouTube
- Step-by-Step Guide: Eliminating Tracking Cookies in Windows 10 & Android Devices
- Step-by-Step Guide: Enabling Wake-on-LAN Feature on Your Windows 11 PC
- Title: Exploring the Big Four in Social Media: Understanding Facebook, Twitter, Instagram & YouTube
- Author: Michael
- Created at : 2024-10-17 07:56:03
- Updated at : 2024-10-24 10:36:12
- Link: https://win-forum.techidaily.com/exploring-the-big-four-in-social-media-understanding-facebook-twitter-instagram-and-youtube/
- License: This work is licensed under CC BY-NC-SA 4.0.