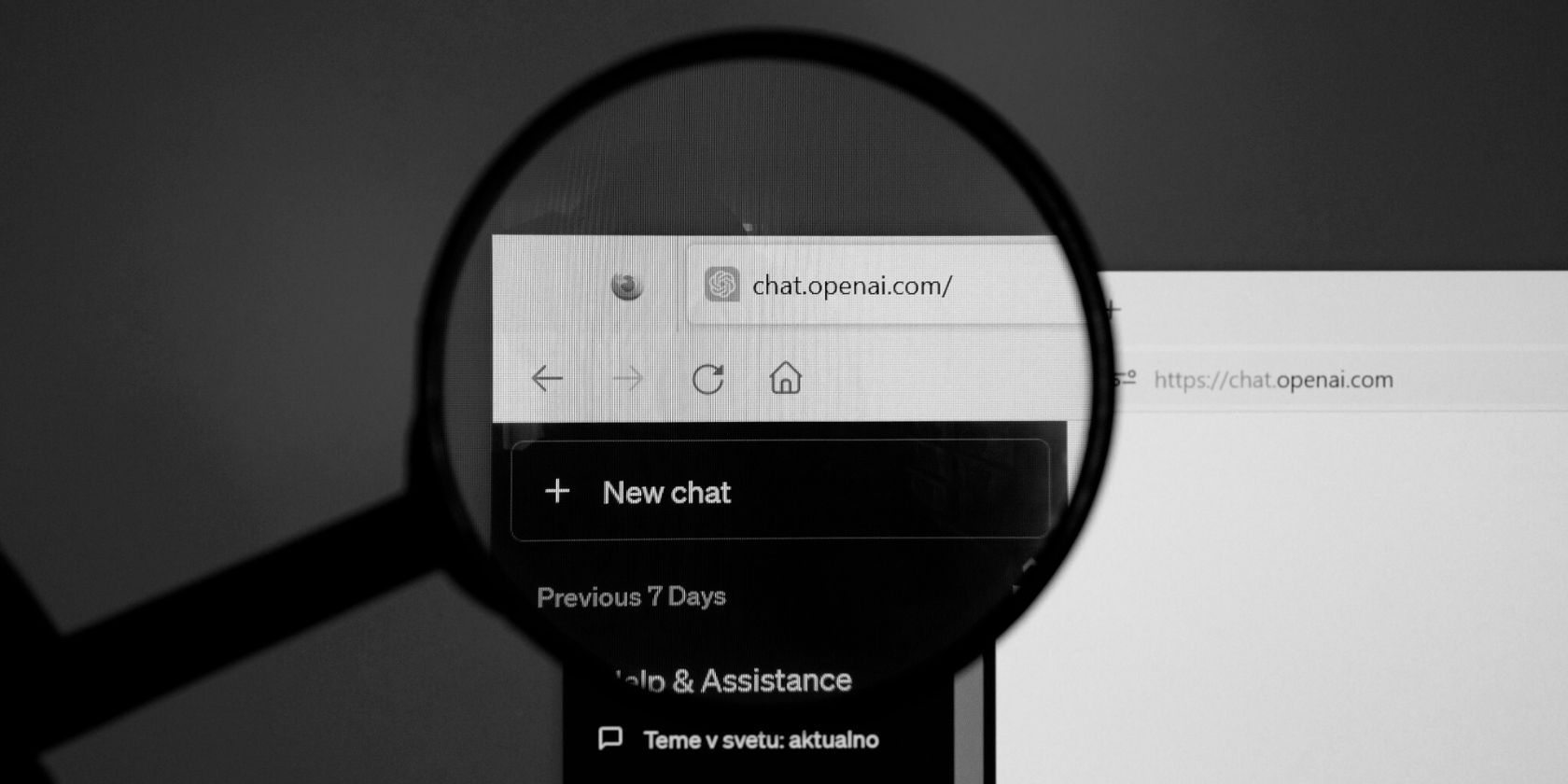
Explore Top Social Media Platforms: Facebook, Twitter, Instagram & YouTube

Social Media Success Strategies for Facebook, Twitter, Instagram & You
How to force quit an app on your Windows 11 PC
force quit an app on Windows 11 ](https://store.revouninstaller.com/order/checkout.php?PRODS=28010250&QTY=1&AFFILIATE=108875&CART=1 )
Here’s a familiar scenario we’ve all encountered: You’re working with an application on Windows, and suddenly, it stops functioning.
It’s a source of frustration and can consume valuable time if you’re unsure how to address it. Before succumbing to panic, it’s crucial to understand how to resolve this problem swiftly, enabling you to resume your tasks seamlessly.
In this article, we’ll show you some reliable ways how to force quit an app on your Windows 11 PC. So, lets’ start!
How to force quit using Task Manager
- Press‘Ctrl + Shift + Esc’ simultaneously to bring up Task Manager
- Choose the app you want to force quit
- Click‘End task’

How to force quit on Windows through the Settings menu
- Click on the‘Windows’ start icon, then select‘Settings’ .
- Once in Settings, click on‘Apps’ .
- Scroll down until you locate the troublesome app you want to close. Click on the app’s name.
- This will open the app’s settings. Look for and click on‘Advanced options’ .

- Finally, click on‘Terminate’ to force quit the app and its associated processes.

Here’s how to force quit an application on Windows using Command Prompt
- Press‘Windows + R’ to open the Run dialog box.
- Type ‘cmd’ and press‘Enter’ to open Command Prompt.
- In the Command Prompt window, type‘tasklist’ and press‘Enter’ to list all running tasks.
- Identify the process ID (PID) or name of the application you want to force quit from the list.
- Once you’ve identified the application, type‘taskkill /f /im insertprogram.exe’ (replace “insertprogram.exe” with the name of the program or its process ID) and press‘Enter’ to forcefully terminate the application.
Force quit on Windows App quickly with keyboard shortcut
- Click on the unresponsive application or window to ensure it’s active.
- Press and hold the‘Alt’ key.
- While holding the‘Alt’ key, press the‘F4’ key.
- Release both keys.
As a last resort solution, manually restarting your device can often resolve many technical issues. If you’ve exhausted all other troubleshooting steps and the frozen application persists, it’s time for a reboot. Simply press and hold the ‘power’ button on your PC until the screen goes dark, then release and press it again. Your PC will restart, and the problematic app should be closed.
If this final step doesn’t resolve the issue, consider updating your operating system. Keeping your OS up to date ensures smooth performance and access to the latest security updates.
![]()
We can help you every time when…
- you cannot find the program in the Apps & Features list
- the program’s built-in uninstaller is non-functional
- you have a lot of leftovers slowing down your computer’s performance
- you want to batch uninstall
- many more things
Download now
Also read:
- [New] Practical Methods for Capturing Vimeo Media for 2024
- 2024 Approved Comparing Top Titles Magix Video Pro X Among Others
- Common Frustrations with iPhone iOS 18 Upgrade Revealed in New Study | ZDNET Insights
- Download the Latest Update: ChatGPT Comes to Your Smartphone
- Expert Setup: Windows 11 Tailored Keyboard Volume Shortcuts
- In 2024, Immediate Recording of FaceTime Conversations Made Simple
- Journey Through Retro Gaming: Top-Ranked PS3 Emulators for Your PC
- Master the Art of Fixing Constant Windows Explorer Crashes with Our Expert-Recommended Top #7 Techniques Including RevoUninstaller Aid
- Master Your Windows Privacy: Easy Ways to Securely Log Off/Off
- Mastering Online Connections with Major Sites Like Facebook, Twitter, Instagram, Youtube
- Mastering the Major Networks: Connect with Friends and Followers on Facebook, Twitter, Instagram, and YouTube
- Mastering User Privileges: Running Any App as an Admin on Your Windows 11 PC
- Navigating Major Networking Sites: A Look at Facebook, Twitter, Instagram & YouTube
- Navigating the Digital World: Facebook, Twitter, Instagram & YouTube
- Step-by-Step Instructions for Fixing acpitz.sys Errors on Windows 10 Machines
- Unlocking Facebook Integration Sharing YouTube Vids with Ease for 2024
- Title: Explore Top Social Media Platforms: Facebook, Twitter, Instagram & YouTube
- Author: Michael
- Created at : 2024-11-27 01:40:32
- Updated at : 2024-12-03 03:19:55
- Link: https://win-forum.techidaily.com/explore-top-social-media-platforms-facebook-twitter-instagram-and-youtube/
- License: This work is licensed under CC BY-NC-SA 4.0.


