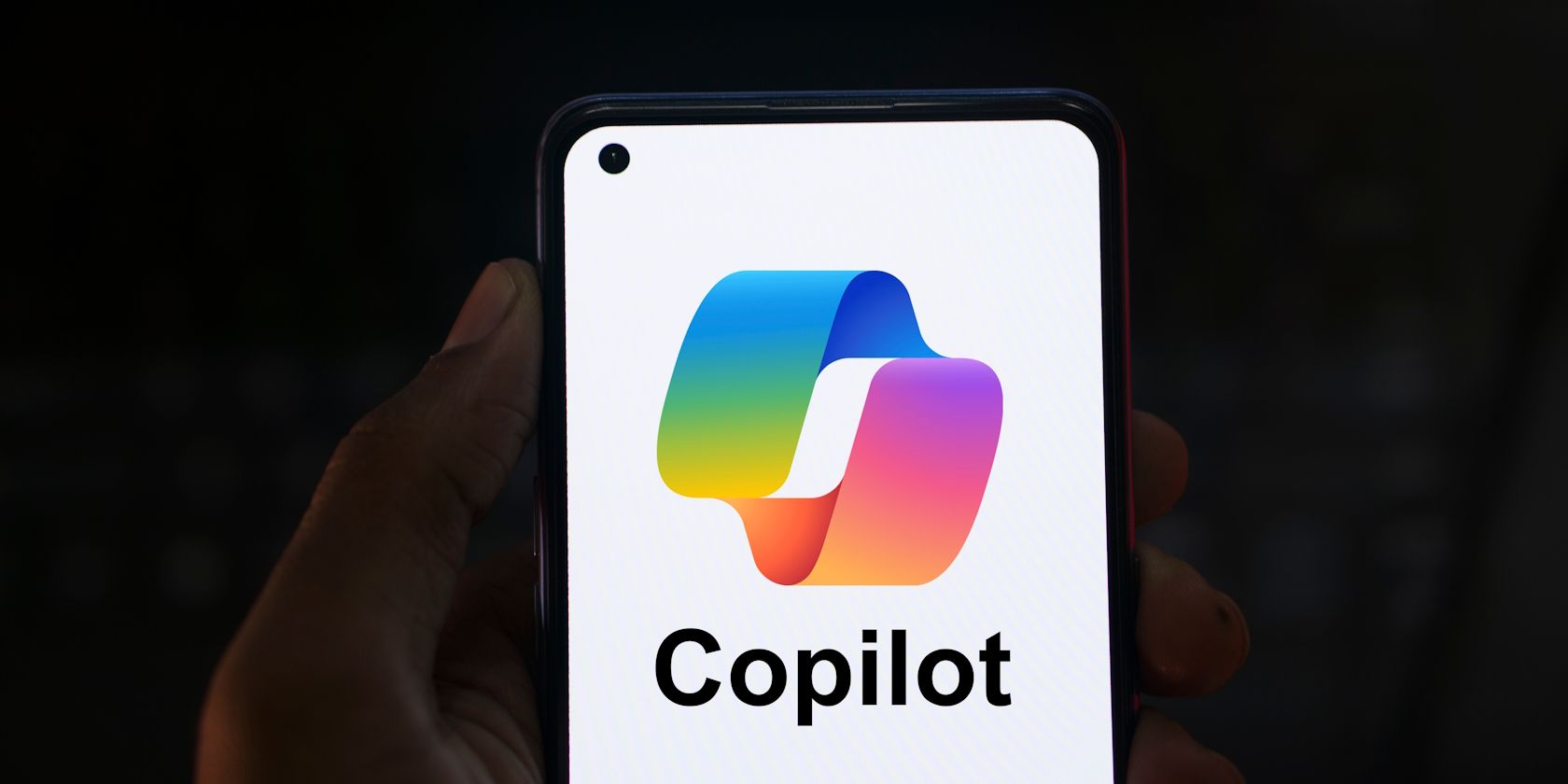
Expert Methods for Uninstalling Non-Control Panel Applications

Navigating the Web of Communication on Leading Platforms: Facebook, Twitter, Instagram, and Youtube
How to Force Delete a Folder – Windows 10 & 11
How to Force Delete a Folder - Windows 10 & 11 ](https://store.revouninstaller.com/order/checkout.php?PRODS=28010250&QTY=1&AFFILIATE=108875&CART=1 )
Do you need help removing a folder from your Windows 10 or Windows 11 computer? If so, it could be a system folder or a folder utilized by another software. We’ll show you how to remove “undeletable” folders from your PC.
Why you can’t delete your folder?
The most common cause for being unable to delete a folder is that it is a Windows system folder. In this scenario, the system blocks you from eliminating the folder since doing so may cause your PC to become unstable.
If you’re certain it’s not a system folder, your “undeletable” folder may be in use by your installed apps. Windows restricts you from making changes to a folder when an app is using it. In this situation, you might try to delete the folder after closing the app using your folder.
If nothing of the aforementioned scenarios applies to your situation, you could choose to use one of the following:
Method 1: Use Command Prompt
Using Command Prompt is a quick way to delete a folder. You can use this tool to run a command that deletes the folder you’ve chosen.
To begin, open your “Start” menu and look for “Command Prompt.” Then, on the right, select “Run as Administrator.”

A “User Account Control” prompt will appear. Choose “Yes.”
When the Command Prompt window appears, enter the following command and press Enter.
rmdir /s /q PATH
Replace PATH with the path to the folder you want to delete in this command.
If your path contains spaces, enclose it with double quotes.
For example, in the Documents folder on your C drive, you’d delete a folder called Unwanted.rmdir /s /q C:\Documents\Unwanted

Method 2: Boot in Windows Safe Mode
If you are unsure which app has hijacked your folder and prevented you from deleting it, restart your PC in safe mode and then attempt to delete the folder. In safe mode, your PC only loads the necessary Windows files, preventing any third-party apps from launching automatically.
To begin, use ourguide to boot your Windows 10 or Windows 11 PC into safe mode.
Once in safe mode, openFile Explorer and navigate to the folder you want to delete. Then, right-click on the folder and select“Delete” .

Your folder has been deleted.
You may also want to remove the folder from the Recycle Bin, which you can do by opening it, right-clicking your folder, and selecting“Delete” .
Method 3: Use WinRAR to Force Remove Folders
This may sound strange, but you can delete stubborn folders usingWinRAR (a file compression app). This works by creating an archive from your “undeletable” folder and then asking the app to delete the original folder after the archive is created.
When WinRAR creates an archive from your folder, it automatically deletes the original folder. The newly created archive can then be deleted as well.
To begin, download and install the free version ofWinRAR on your computer. Then restart your Windows 10 or Windows 11 computer so that WinRAR is integrated into the context menu.
When your computer restarts, launch File Explorer and navigate to the folder you want to delete. Then, right-click on this folder and select“Add to Archive”

On the “Archive Name and Parameters” window, in the “Archiving Options” section, enable the “Delete Files After Archiving” option. Then, at the bottom of the window, select “OK.”

Allow WinRAR to create an archive from the folder you’ve chosen. After that, WinRAR will delete the original folder. You may now delete your recently created archive.
That’s how you get rid of any unwanted or stubborn folders on your Windows PC.
![]()
We can help you every time when…
- you cannot find the program in the Apps & Features list
- the program’s built-in uninstaller is non-functional
- you have a lot of leftovers slowing down your computer’s performance
- you want to batch uninstall
- many more things
Download now
Also read:
- [New] In 2024, Easy Methods to Incorporate Subtitles on Vimeo
- [Updated] Fast Revenues Forecasting Toolkit for Vids for 2024
- [Updated] In 2024, Unveiling Past Moments with Your iPhone
- [Updated] Influencer Innovation The Top 5 Instagram Tactics for Maximum Impact for 2024
- 3 Ways to Fake GPS Without Root On Huawei Nova Y91 | Dr.fone
- Efficient Techniques for Retrieving Mislaid or Erased Microsoft Excel Documents
- In 2024, Can I Bypass a Forgotten Phone Password Of Vivo S17?
- Maximize Your Storage: Efficiently Clearing Disk Space on Windows 11
- Navigate Digital Connections on Popular Channels: FB, Twttr, Insta & YTub
- Pocketing Profits From People's Pages
- Protecting Files From Unauthorized Access: How to Encrypt Text Files
- Reasons why Pokémon GPS does not Work On Samsung Galaxy A54 5G? | Dr.fone
- Reverting Windows 11 Enhancements: A Comprehensive How-To Guide
- Securing Your Documents: A Step-by-Step Guide to Encrypting Text Files
- Social Media Showdown: Benchmarks for Facebook, Twitter, Instagram, and YouTube Engagement Strategies
- Social Media Success Tactics: Engaging Audiences Across Facebook, Twitter, Instagram & YouTube
- Solving the 'App Cannot Execute' Issue: A Step-by-Step Guide
- Step-by-Step Process to Completely Remove Troublesome Folders in WINDOWS (Revo Uninstaller)
- Ultimate Guide: Increase Frame Rate & Cut Down Latency in Fall Guys
- Title: Expert Methods for Uninstalling Non-Control Panel Applications
- Author: Michael
- Created at : 2024-10-20 09:42:41
- Updated at : 2024-10-24 03:51:28
- Link: https://win-forum.techidaily.com/expert-methods-for-uninstalling-non-control-panel-applications/
- License: This work is licensed under CC BY-NC-SA 4.0.