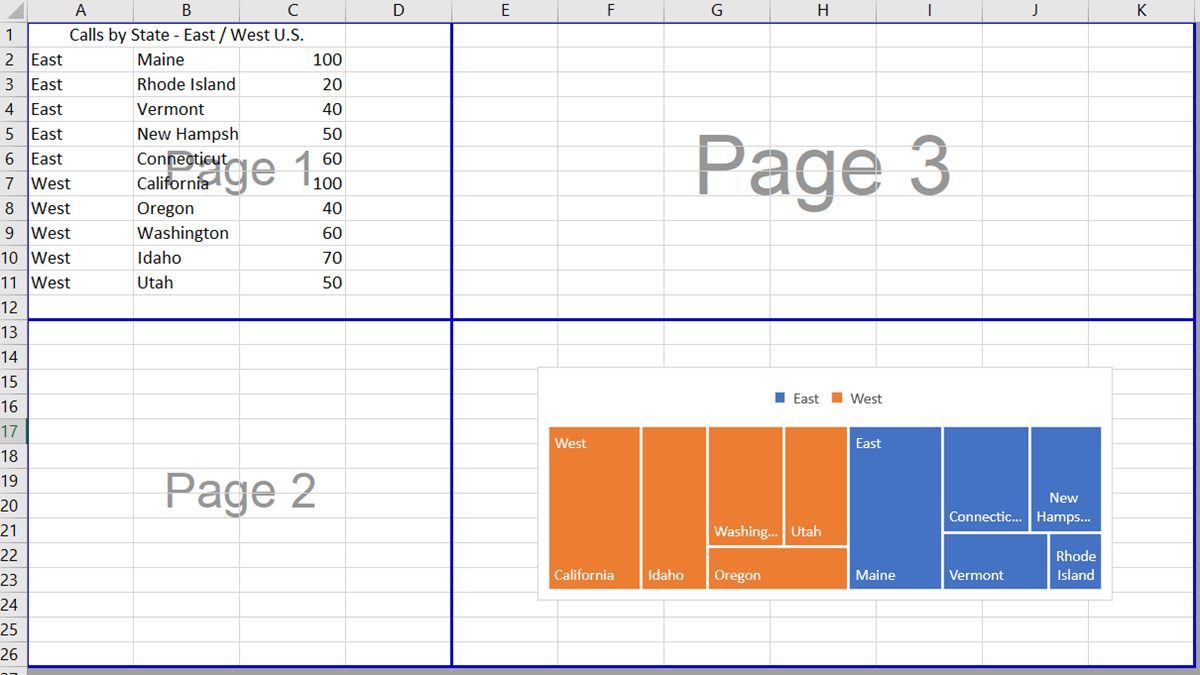
Excel Mastery Tips - Easily Manage Your Workbook with Techniques to Insert/Edit/Delete Page Breaks

Excel Mastery Tips - Easily Manage Your Workbook with Techniques to Insert/Edit/Delete Page Breaks
Quick Links
- About Page Breaks in Excel
- Insert a Page Break in Excel
- Edit or Move a Page Break
- Remove a Page Break
If you have a large Excel spreadsheet you’re going to print , you may want the pages separated at particular spots. One way to do this is to set the print area . But another is to insert manual page breaks.
Related: How to Print a Worksheet with Comments in Excel
About Page Breaks in Excel
It’s best to work with your page breaks in the Page Break Preview in Excel. This allows you to see the automatic and manual breaks as well as the number of pages and their layout.
Go to the View tab and click “Page Break Preview” in the Workbook Views section of the ribbon.

You can close Page Break Preview any time by clicking “Normal” on the View tab.
Excel adds automatic page breaks where it believes they belong. You can also add your own, as we’ll explain, but there are a few differences between automatic and manual page breaks you should be aware of. An automatic break that Excel adds is indicated by a dotted blue line whereas a manual break that you add has a solid blue line.
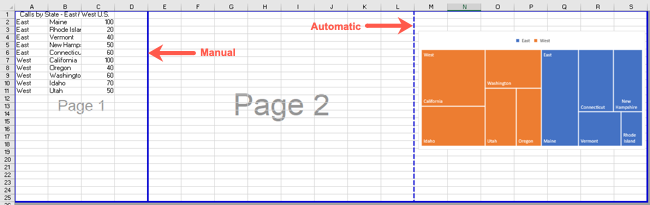
In addition:
- If you move an automatic page break, it becomes a manual break.
- You cannot delete an automatic page break.
- If you delete all manual page breaks, this resets the spreadsheet to display automatic breaks.
Insert a Page Break in Excel
Once you open Page Break Preview, you can set up a vertical break, horizontal break, or both. To insert a vertical page break, select the column to the right of where you want the break. To insert a horizontal page break, select the row below where you want the break.
Then, go to the Page Layout tab and click the Breaks drop-down arrow. Choose “Insert Page Break.” Alternatively, you can right-click and pick “Insert Page Break.”
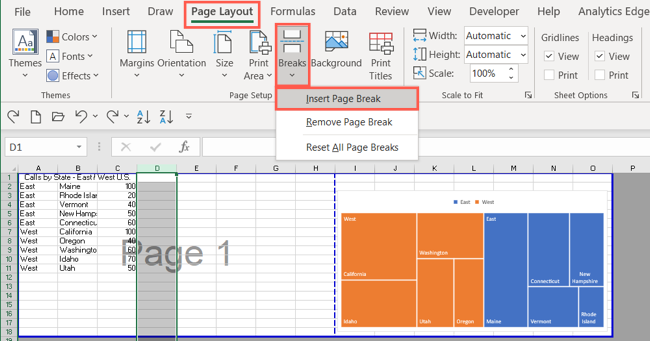
You’ll see the break display with its solid blue line.
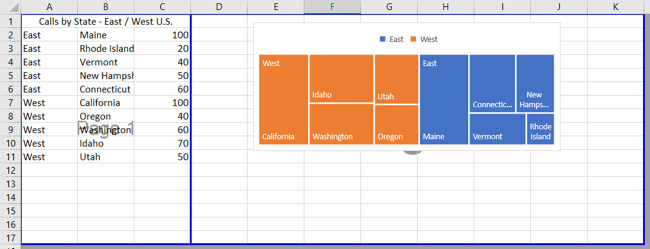
Continue the same process to insert additional page breaks as needed.
Edit or Move a Page Break
You can edit a page break by moving it to include more or less of your sheet and use additional or fewer pages. Remember, if you move an automatic page break, this changes it to a manual break.
To move a page break, click and begin to drag in the direction you want. You’ll see a double-sided arrow and dark gray line as you do this. Release when you finish.
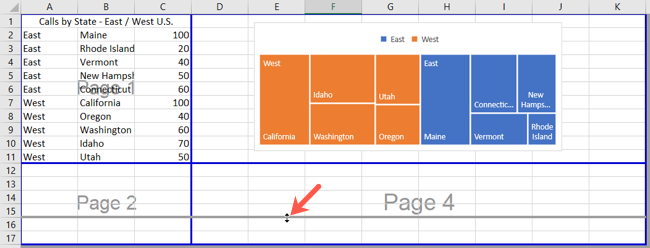
If you want to include the row and column headings or gridlines , you do that outside of this process. What you see here is simply for the sheet’s cell data.
Related: How to Print the Gridlines and Row and Column Headings in Excel
Remove a Page Break
You can remove a manual page break that you insert easily. Select the column to the right or row below the break you want to delete.
Then, head to the Page Layout tab, click the Breaks drop-down arrow, and choose “Remove Page Break.” You can also right-click and pick “Remove Page Break.”
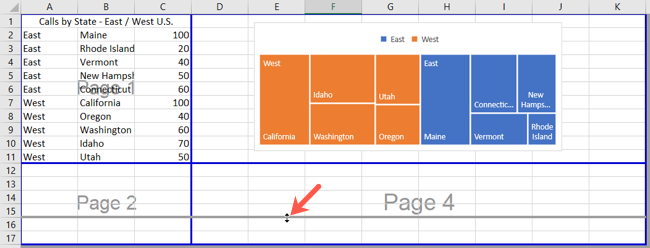
Your sheet will automatically update to accommodate the remaining breaks.
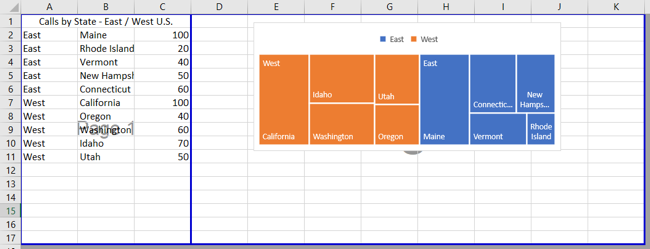
If you want to remove all of the page breaks you’ve inserted instead of just one, click the Breaks drop-down box and choose “Reset All Page Breaks.” Or, right-click and pick “Reset All Page Breaks.”
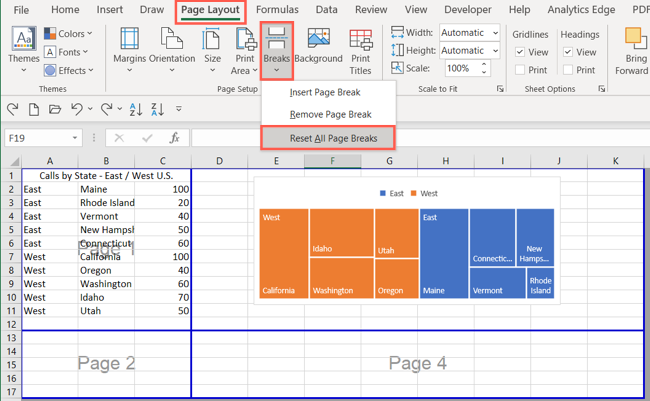
Your sheet will then update to display only automatic breaks.
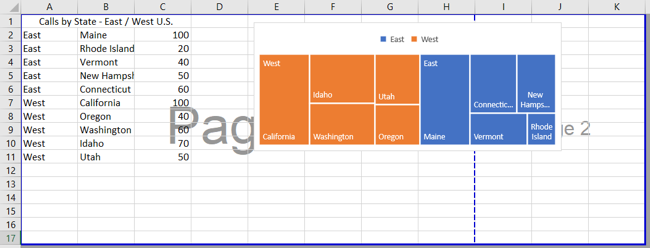
If you decide that you only want to print part of your spreadsheet, you can also print a specific selection of cells in Excel .
Also read:
- [New] In 2024, What's New on Facebook - An Updated Look
- [New] Top Tips for Capturing Clear FaceTime Dialogues on Screen
- [New] Unlocking Instagram's Power Essential 5 Tips & Examples From Pros
- [Updated] In 2024, From Unorganized to Organized Music Youtube's Magic
- [Updated] SEO Savvy Boosting Your Podcast's Discoverability and Rankings for 2024
- 2024 Approved Celebrating the Best Ten Music Video Lives
- Best Tools of the Trade: Top Choices for Converting WebM Videos Into MP4 Format on PCs and Macs
- Enhance Your Web Experience by Flushing DNS in Windows 10/11
- Navigating Popular Digital Landscapes: Insights Into Facebook, Twitter, Instagram, and YouTube
- Social Media Giants: Facebook, Twitter, Instagram, and YouTube
- The Ghostly Dialogues of Cyberspace: Decoding the Identity Mysteries in Who Are You Talking To? - A Look at the Dead Internet Theory
- The Ultimate Tutorial for Flushing the DNS Resolver Cache in Windows Operating Systems
- Troubleshooting Tips: How to Immediately Terminate Frozen Windows Programs
- Unlocking Computer Secrets: How to View BIOS Details Using Windows 11'S Advanced Features
- Wireless Audio Setup on Windows 11: Effortlessly Pairing and Connecting Bluetooth Headsets
- Title: Excel Mastery Tips - Easily Manage Your Workbook with Techniques to Insert/Edit/Delete Page Breaks
- Author: Michael
- Created at : 2024-09-27 17:25:36
- Updated at : 2024-10-01 16:51:35
- Link: https://win-forum.techidaily.com/excel-mastery-tips-easily-manage-your-workbook-with-techniques-to-inserteditdelete-page-breaks/
- License: This work is licensed under CC BY-NC-SA 4.0.