
Effortless Solutions for Fixing Broken Excel Workbooks: A Beginner's Guide

Effortless Solutions for Fixing Broken Excel Workbooks: A Beginner’s Guide
Quick Links
- Change Excel Trust Center Settings
- Use the Excel Built-in Repair Tool
- Change the Extenstion of the Excel File
- Edit the Corrupt Excel File Security Settings
- Launch Excel in Safe Mode
- What About Online Repair Tools?
Key Takeaways
- If you’re unable to open your Excel file and receive a message that the file is corrupted, try changing Microsoft Excel’s Trust Center settings, using Excel’s built-in repair tool, or changing the file extension of your Excel file.
- Alternatively, you can edit your Excel file’s security settings.
- If you’re still having trouble, try launching Excel in Safe Mode to identify if an add-in is causing the problem.
Are you having trouble opening your important Excel file? Is Microsoft Excel asking you to verify that the file isn’t corrupted? Excel files can get corrupted for various reasons, which can prevent them from opening. But don’t lose hope; you can easily repair your corrupted Excel file.
Change Excel Trust Center Settings
Microsoft Excel has a built-in security feature that opens potentially risky files in a restricted mode to help minimize harm to your device. If it thinks an Excel file might not be safe for your computer, it will stop you from opening it.
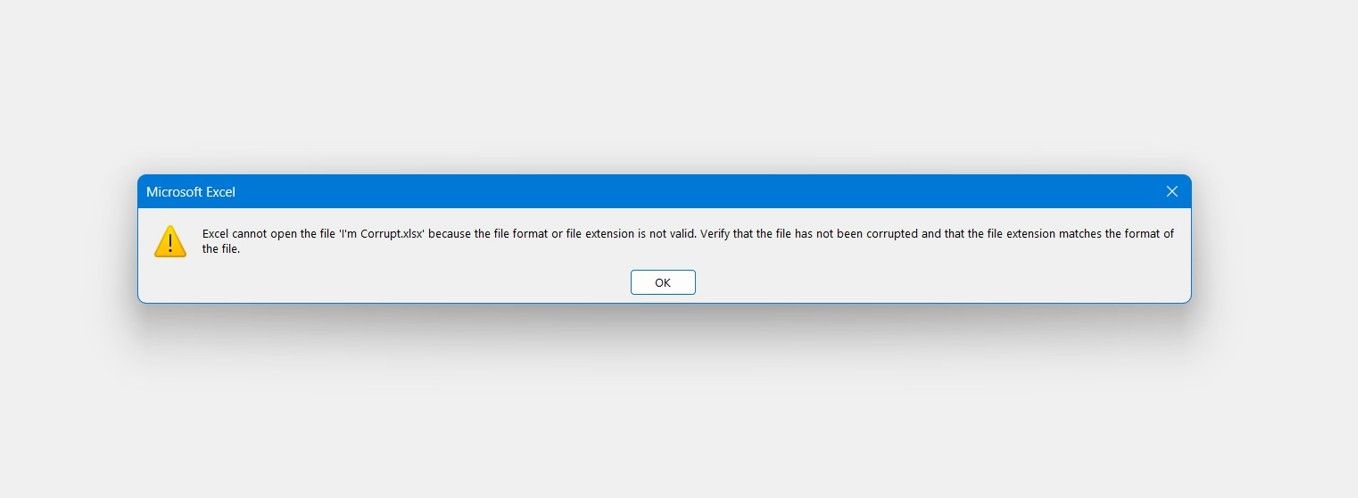
However, if you’re confident that the Excel file you’re trying to open is safe, you can disable this feature so that Microsoft Excel allows you to open the file without any issues. To do this, open the Start menu, search for “Excel,” and press Enter. Then, select “Options” from the left sidebar.
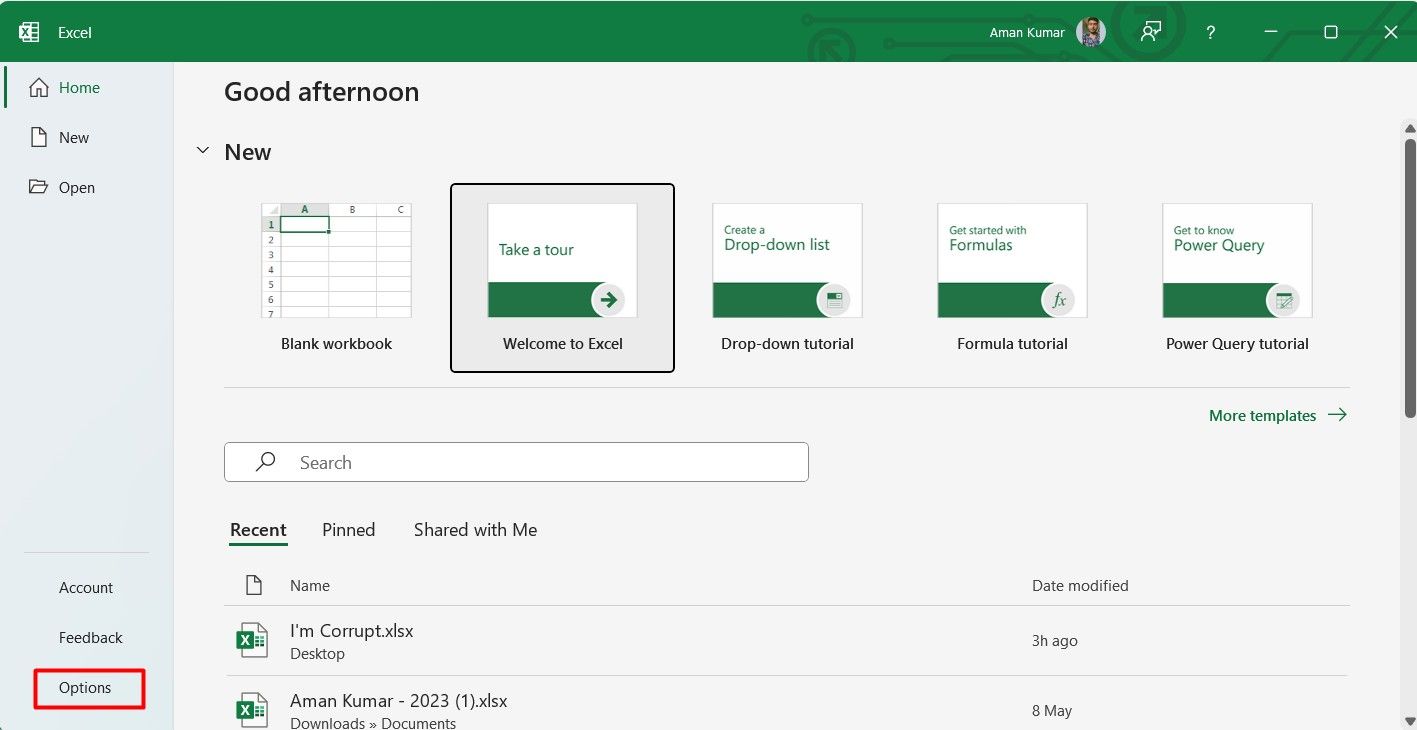
In the Excel Options window, select “Trust Center” from the left sidebar, and then choose “Trust Center Settings” on the right.
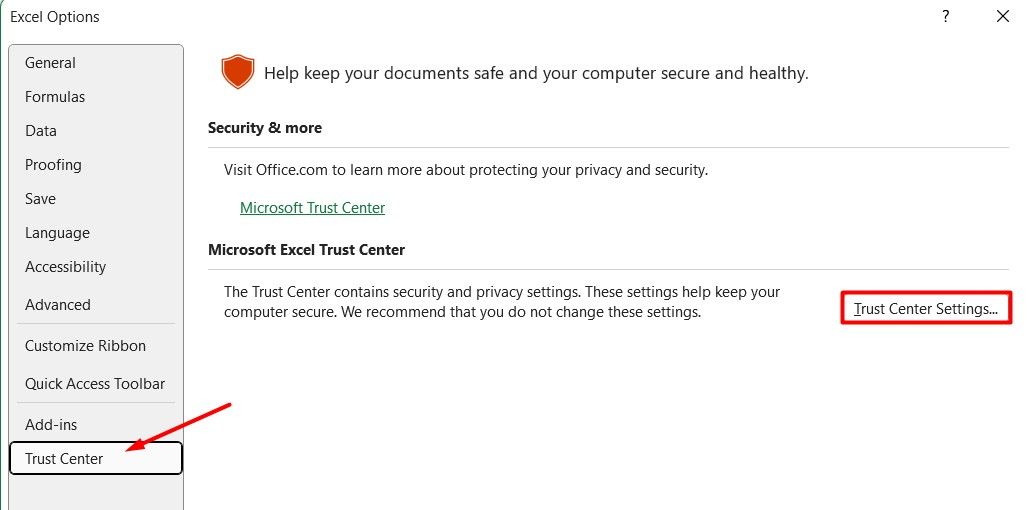
Click “Protected View,” and then uncheck the following boxes:
- Enable Protected View for files originating from the internet
- Enable Protected View for files located in potentially unsafe locations
- Enable Protected View for Outlook attachments
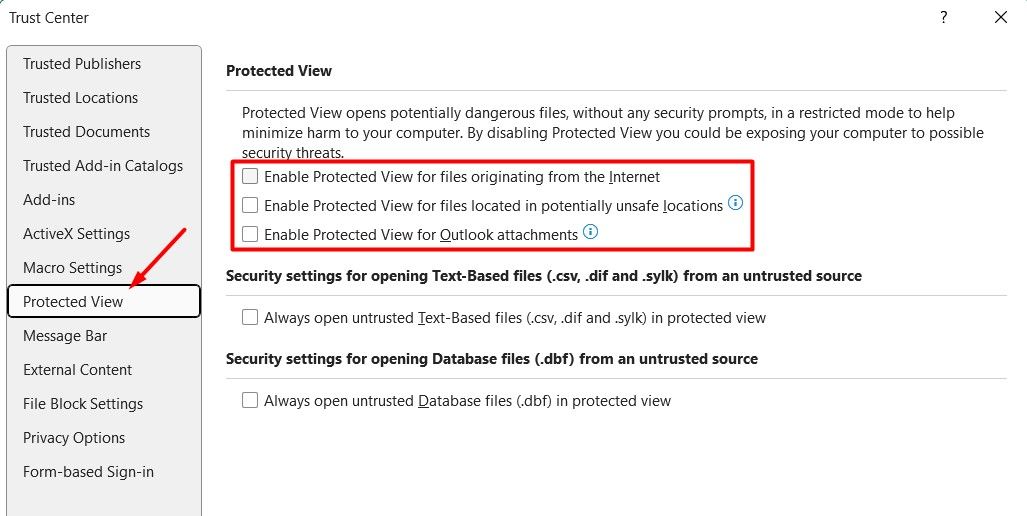
After that, click “OK.” You should now be able to open your Excel file if the Microsoft Excel Trust Center settings were causing the problem. Once you finish working on your Excel file, you must re-check all the boxes for continued security.
Use the Excel Built-in Repair Tool
Microsoft Excel comes with a repair tool that you can use to fix your Excel file. To use this tool, open Microsoft Excel, click the “Open” option in the left sidebar, and then select “Browse” from the right pane.
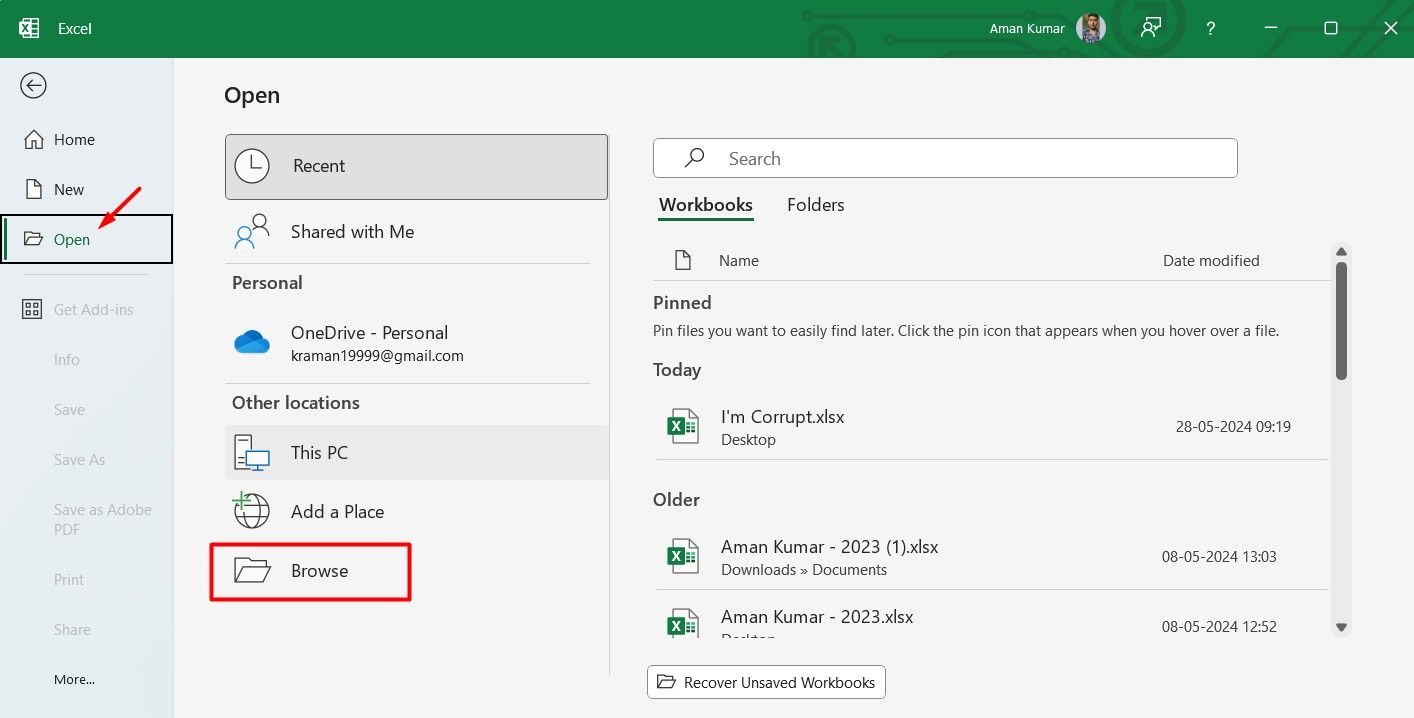
Then, navigate to the location where the corrupt Excel file is located, select it, click the down arrow next to the “Open” button, and choose “Open and Repair.”
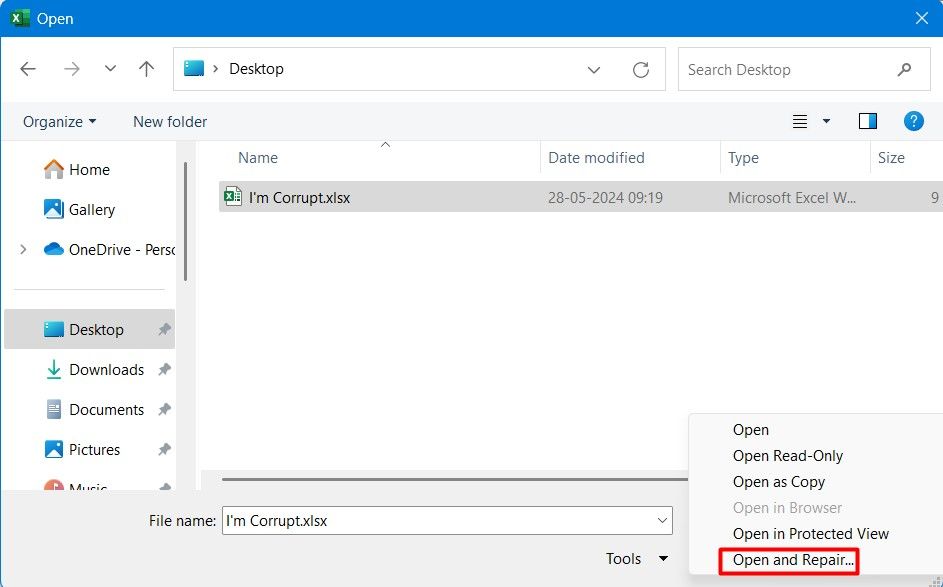
Select the “Repair” option. Microsoft Excel will attempt to repair the file, and this process may take some time, depending on the amount of data it contains. Once the process is complete, Excel will automatically open the file.

Most of the time, repairing the Excel file resolves the issue. However, if the problem continues, you should consider changing the extension of the Excel file.
Change the Extenstion of the Excel File
An Excel file has two common extensions, depending on the data it contains – “.xlsx” and “.xlsm.” There’s also a third extension, “.xls,” but you’re unlikely to encounter an Excel file with that extension these days because these extensions are used for Excel spreadsheets created before Excel 2007.
The “.xlsx” extension is used for Excel spreadsheets created using Excel 2007 or later versions. The “.xlsm” extension is similar to “.xlsx,” but it adds support for macros .
If the Excel file you’re trying to open is saved with an incorrect extension, you’re likely to face this issue. For example, if an Excel file with macros is saved with the “.xlsx” extension, Microsoft Excel will throw an error and stop you from opening the file.
The solution, in this case, is to change the extension of the Excel file. To do this, first enable viewing file extensions in Windows . Then, right-click on the Excel file and select “Rename.”
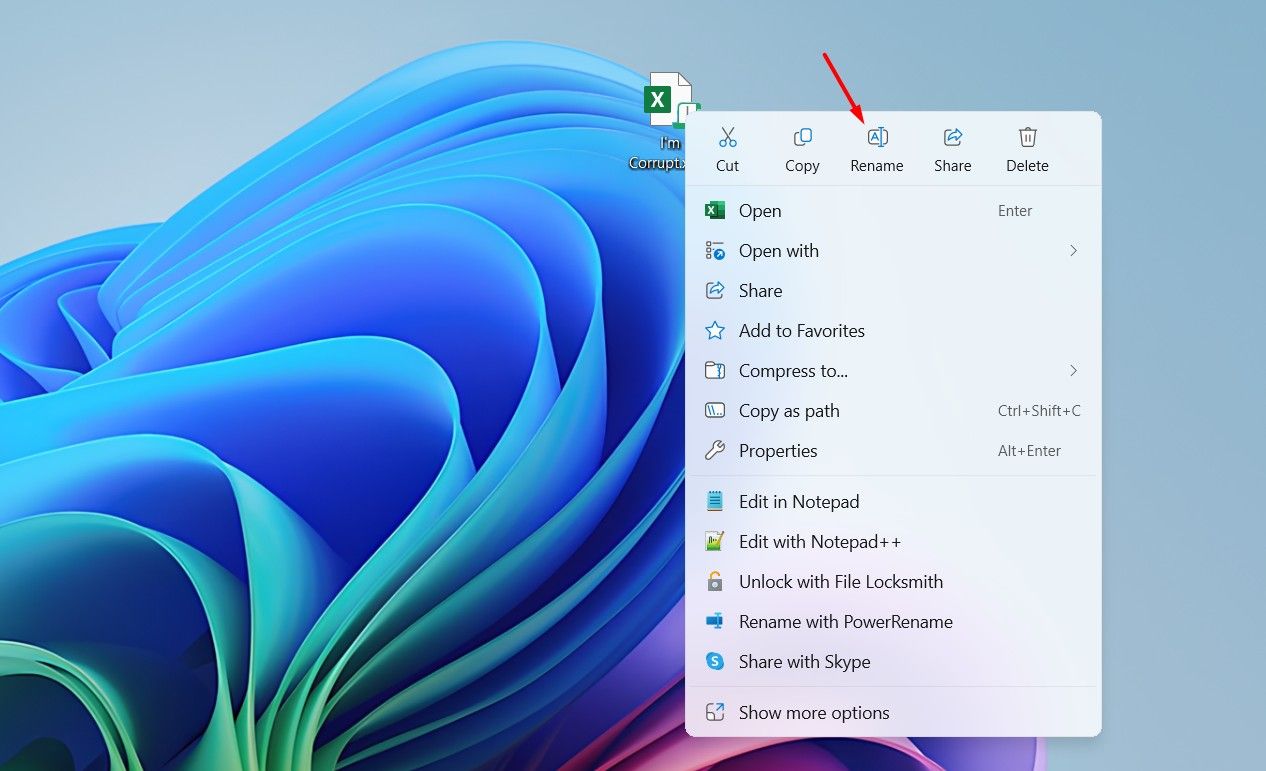
If your Excel file contains macros, give it an “.xlsm” extension. And, if it’s a normal Excel file, save it with an “.xlsx” extension. Click “Yes” to confirm your decision.
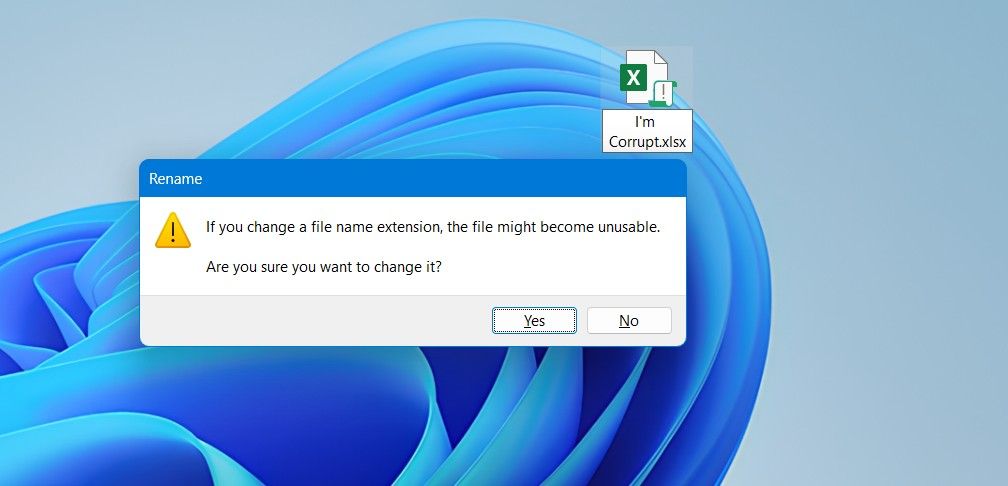
Edit the Corrupt Excel File Security Settings
There’s a chance the Excel file you’re trying to open isn’t corrupt. It might be that you lack permission to access it. In this case, you’ll need to take ownership of the Excel file to open it without issues.
First, log in to your computer using an administrator account . Then, right-click the Excel file and select “Properties.” Switch to the “Security” tab and click the “Advanced” button.
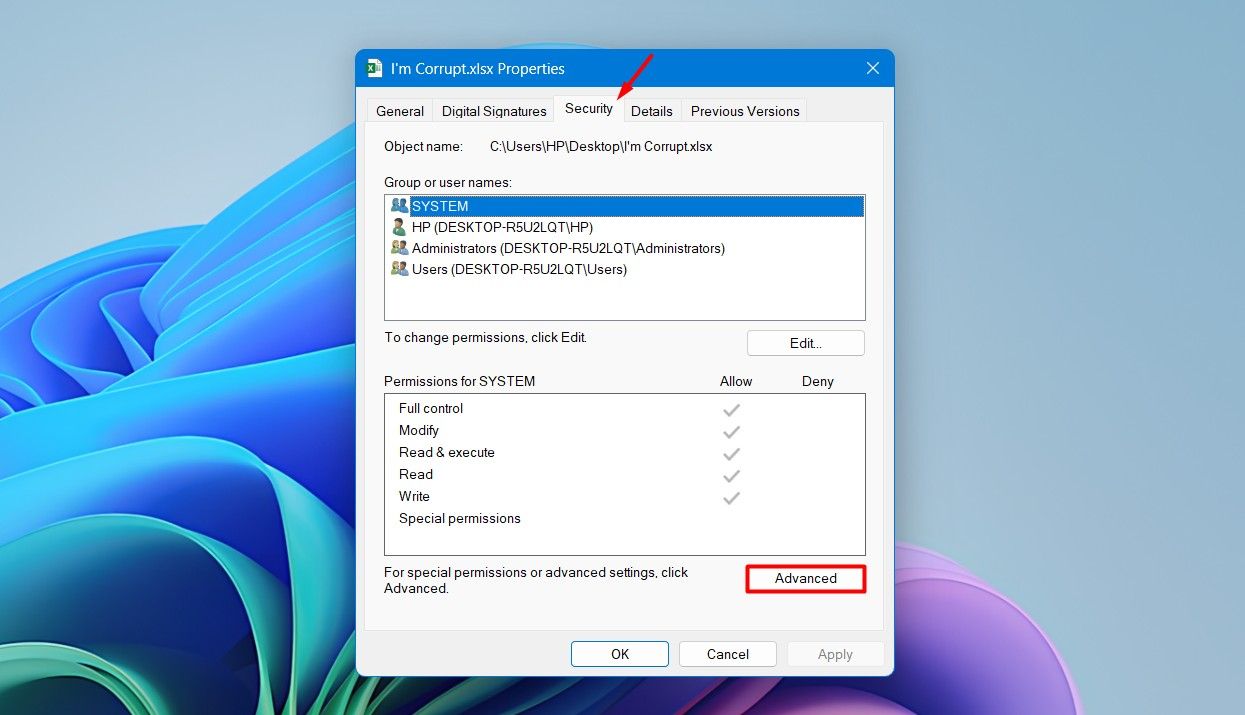
Click the “Change” button next to the owner field.

In the “Enter the object name to select” box, type “Everyone” and click “Check Names.”
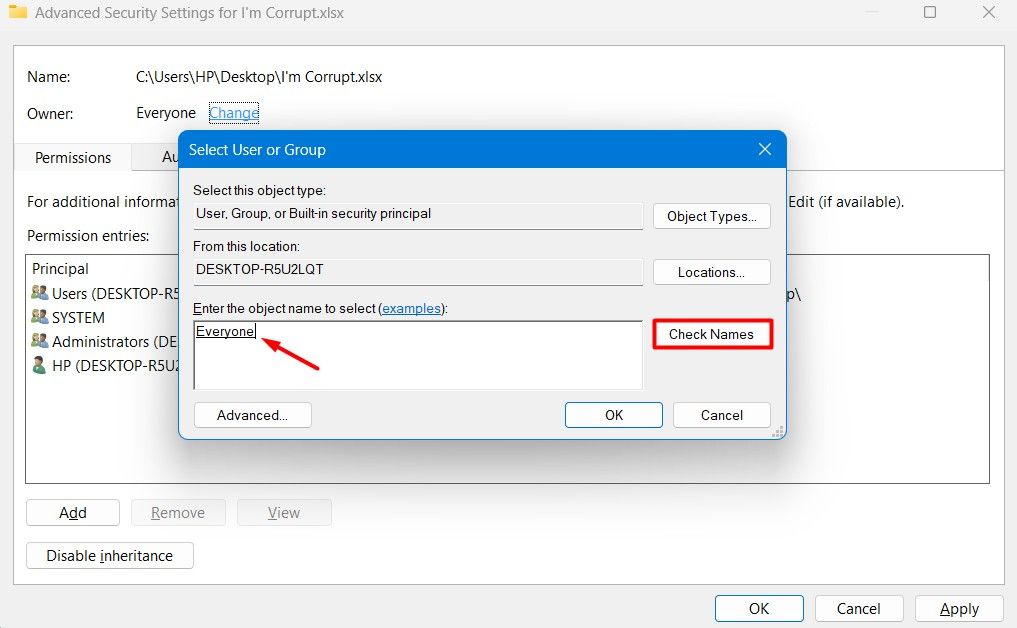
Click “Apply” and then “OK.”
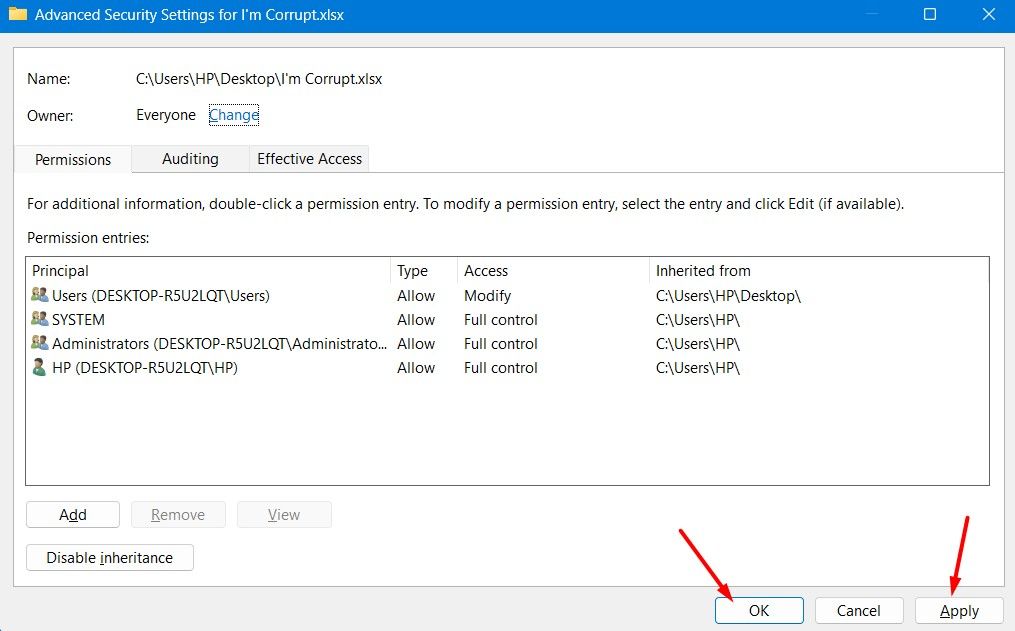
Finally, click “OK” in the “Security” tab of the Excel file.
Launch Excel in Safe Mode
Another common reason you might be unable to open your Excel file is because of an extension or add-in installed in Microsoft Excel . To check for this possibility, launch Microsoft Excel in Safe Mode and try to open your file again. If the file opens without issue, one of your installed add-ins is likely causing the problem.
To identify the problematic add-in, start Excel normally and open a blank workbook. Then, click the “Add-Ins” option on the top bar.
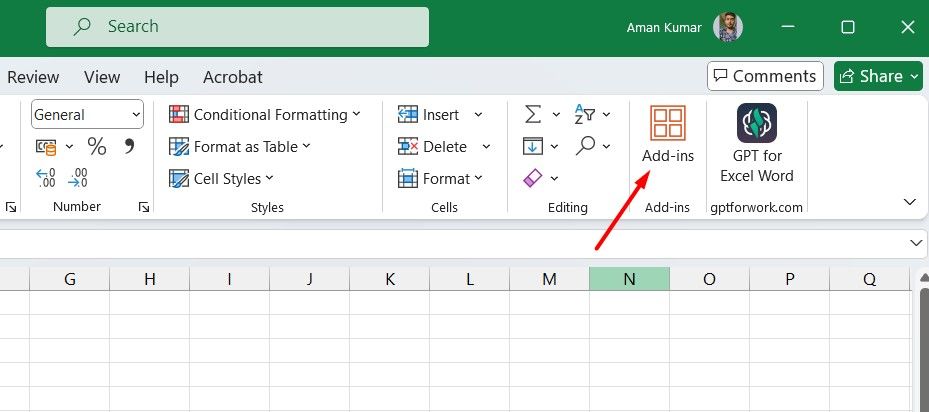
Select “More Add-Ins.”
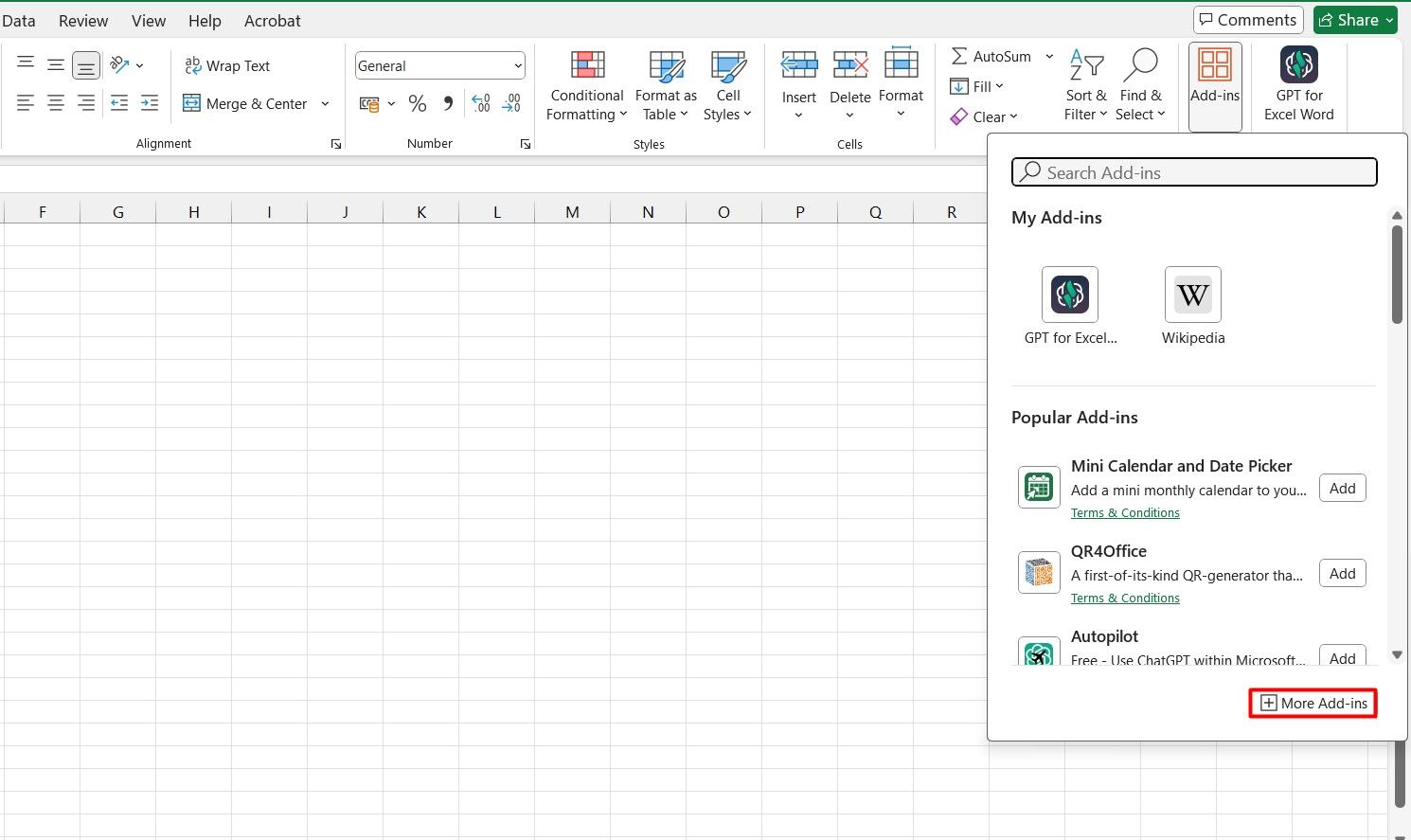
Click “My Add-Ins.”
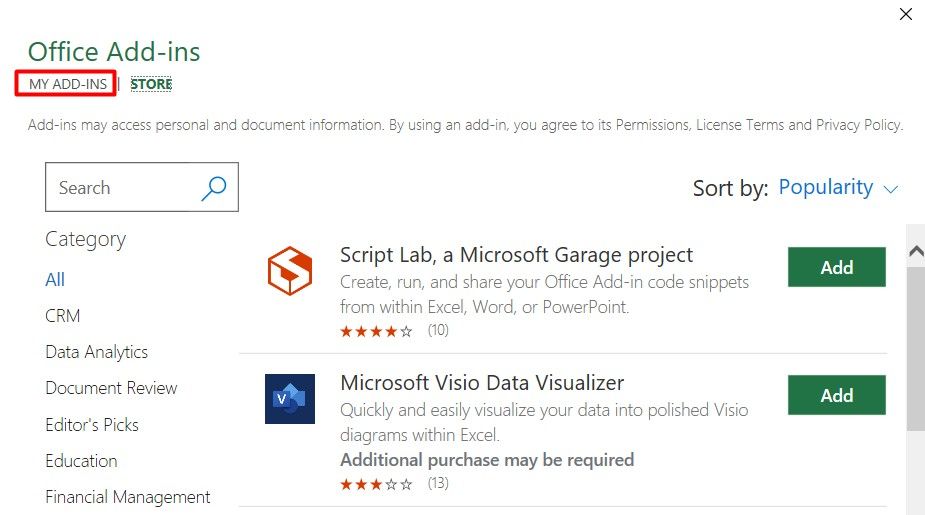
Right-click on each add-in one by one, and select “Remove.” Then, try to open your Excel file.

Keep repeating this process of removing add-ins and opening your Excel file until you can open your Excel file without encountering the problem. Once you’ve identified the problematic add-in, you can then reinstall the other add-ins you removed, one by one.
What About Online Repair Tools?
You might have run into online repair tools while searching for a way to fix your corrupted Excel file. All these tools claim to repair or recover your data. I downloaded a few of them and even tried websites making similar promises, but unfortunately, none worked for me in this instance.
That said, I’m not here to discourage you from trying them yourself. You might get lucky and find one that works for your specific file. However, I recommend saving online repair tools as a last resort after trying the solutions mentioned above.
Also read:
- [New] In 2024, Crafting Captivating Openings Top Free Intra Makers List
- [New] Streamline Screen Capture on Google Chat for 2024
- 網站自由下載Movavi MP4至3GP格式轉檔器 - 線上無限制
- Comprehensive Guide: Fixing Critical Failure with dxgmms2.sys Error Message on Windows 11
- In 2024, Action-Packed Snapshots The Bold Polaroid XS 100I Review
- Navigating Popular Platforms: A Guide to Facebook, Twitter, Instagram, and YouTube
- Overcoming 100% Memory Usage Glitches for Smooth Windows 10 Operations
- Question:
- Social Media Giants - Navigating Through Facebook, Twitter, Instagram and YouTube for Better Engagement
- Social Media Titans - Unveiling the Power of Facebook, Twitter, Instagram, and YouTube
- Techniques for Swapping Your Image's Tone Spectrum for 2024
- Windows Explorer Malfunction? Try These 7 Effective Fixes!
- Title: Effortless Solutions for Fixing Broken Excel Workbooks: A Beginner's Guide
- Author: Michael
- Created at : 2024-09-24 16:57:57
- Updated at : 2024-10-01 17:09:30
- Link: https://win-forum.techidaily.com/effortless-solutions-for-fixing-broken-excel-workbooks-a-beginners-guide/
- License: This work is licensed under CC BY-NC-SA 4.0.