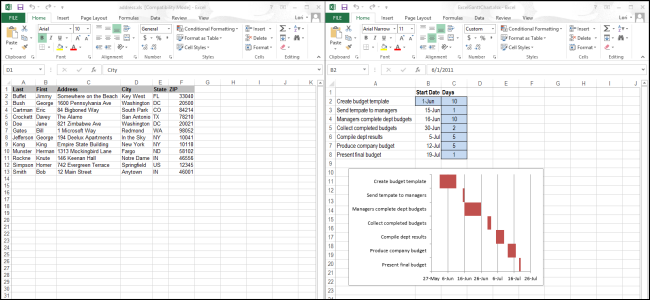
Dual Monitor Workbook Management in Microsoft Excel 2013

Dual Monitor Workbook Management in Microsoft Excel 2013
Previous versions of Excel have had an option for viewing two spreadsheets side-by-side. However, Excel 2013 now makes it easier by allowing you to snap each spreadsheet (opened in separate windows) to each side of the screen.
Simply drag one of the windows to the side of the screen until you see a circle briefly spread out from the cursor. The Excel window will snap to that side of the screen, taking up half the screen. Once you snap both windows to either side of the screen, your two spreadsheets will be displayed as shown in the image above.
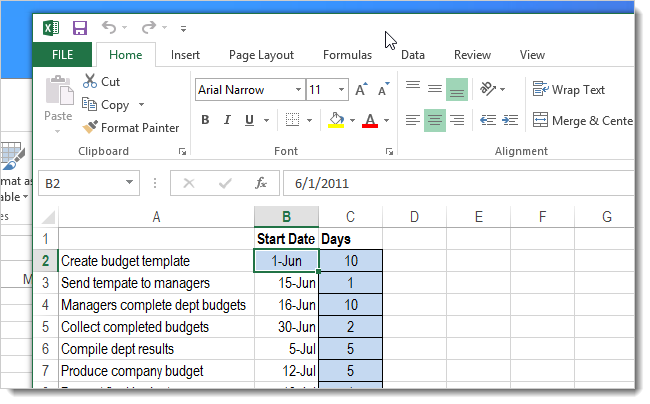
You can also use the View Side by Side option, which is still available on the View tab in the Window section.
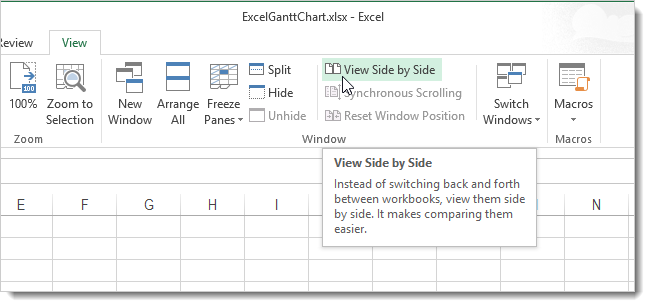
By default, the View Side by Side option displays the two spreadsheet windows horizontally.
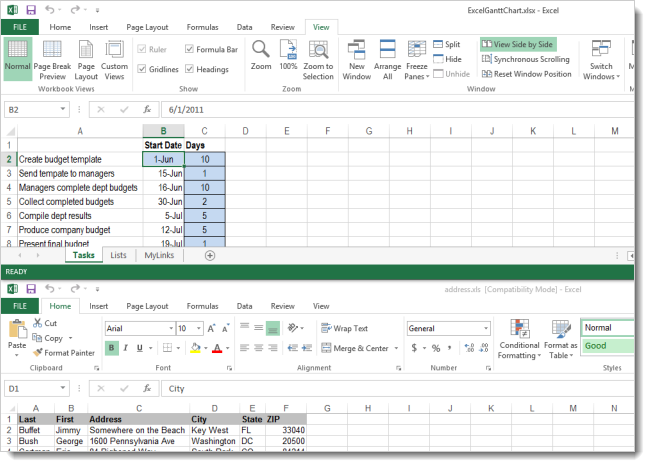
To change the view, click Arrange All in the Window section of the View tab.
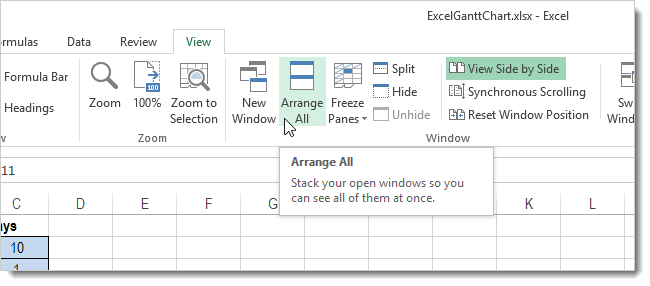
The Arrange Windows dialog box displays. Select Vertical to view the windows side by side, as you did when you snapped them to the sides of the screen.
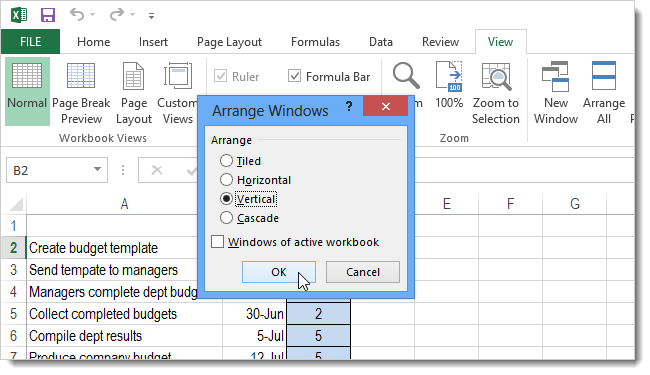
Tiled does the same thing as Vertical when there are two spreadsheet windows open. If you have more than two spreadsheets open, Tiled will arrange them as tiles on the screen some horizontally, some vertically, depending on how many are open.
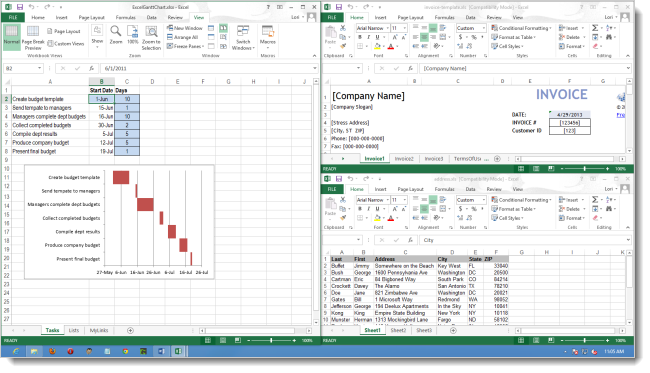
Cascade displays the spreadsheet windows with the title bars cascaded down the screen.
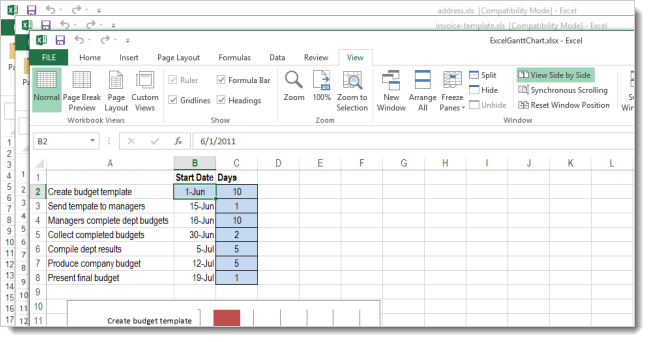
If you want to scroll through both (or all) spreadsheets at the same time, you can turn on the Synchronous Scrolling option in the Window section of the View tab. This will allow you to scroll through both windows using the scroll bar on one of them.
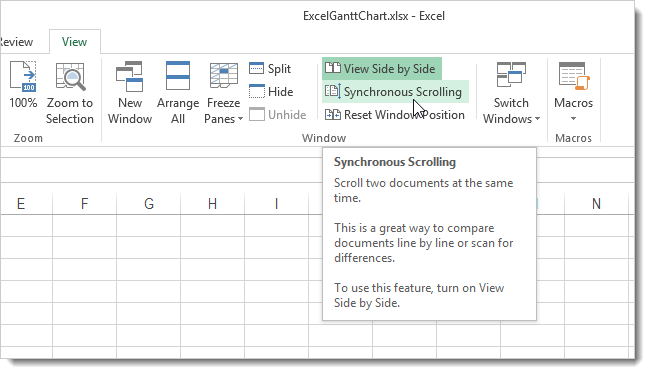
Each spreadsheet opening in its own window, like in Word and PowerPoint, is called Single Document Interface (SDI). That means that each spreadsheet has its own Ribbon and title bar so you can move the window around and resize it independently from your other open spreadsheets. Previous releases of Excel used the Multiple Document Interface (MDI), in which all spreadsheet windows opened under a top-level, “master” container window.
The SDI now used in Excel 2013 makes it easier to compare multiple spreadsheets side by side.
Also read:
- [New] 2024 Approved Discover Top 6 Mac Capture Software Selections
- [New] Navigating the Lands Marketplace of Product-Sponsored YouTube Content
- [Updated] In 2024, Expertly Picked Top 10 Windows 11 Cam Recorders
- [Updated] In 2024, Top 5 Driving & Race Replicas
- Addressing 'Windows 11 Booting Problem': Comprehensive Fixes and Tips
- Easy Methods for Downgrading From Recent Windows 11 Improvements
- Elevate Your PC Maintenance Using RevoUninstaller Pro - Latest Edition Insights
- Elevating Your Social Media Game Horizontal Videos on IGTV
- How To Disable Unwanted Updates in Windows 11 for a Smooth Experience
- In 2024, SnapCutSolution Examination – Extensive Review
- IOS 18 Arrival Insights: Free of Charge, Cutting-Edge Functions, and Fresh Developments Unveiled
- Navigating the World of Social Media with Facebook, Twitter, Instagram and YouTube
- Social Media Powerhouses: Unveiling the Secrets of Facebook, Twitter, Instagram & YouTube
- Step-by-Step Guide: Unfreeze Google Chrome on Your Windows 10 Device Without Hassle
- Windows 10 File Management: Delete Multiple Items Using CMD Instructions
- Title: Dual Monitor Workbook Management in Microsoft Excel 2013
- Author: Michael
- Created at : 2024-09-25 16:28:16
- Updated at : 2024-10-01 17:00:22
- Link: https://win-forum.techidaily.com/dual-monitor-workbook-management-in-microsoft-excel-2013/
- License: This work is licensed under CC BY-NC-SA 4.0.