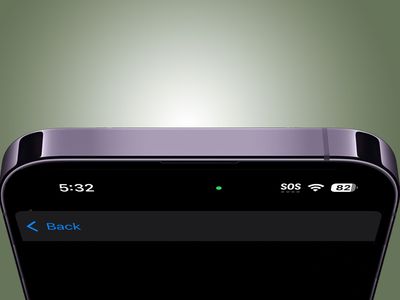
Diagnose and Solve the 'Class Not Registered' Issue on Your Windows PC

Master the Art of Force Quitting Stubborn Windows Software Instantly
How to Force Quit Windows Apps
how to force quit Windows apps ](https://store.revouninstaller.com/order/checkout.php?PRODS=28010250&QTY=1&AFFILIATE=108875&CART=1 )
There are frustrating cases when you are using an app/program on your computer and it stops responding. You try to interact with it, but nothing happens. In situations like this you will have to force quit the program on your Windows system.
When it comes to force a program to quit, there are several approaches you can take.
Force quit a program by using keyboard shortcut
If a program on your Windows system freezes or it does not respond, you can force it to quit by pressing the key combinationAlt + F4 . By pressing both keys you can force a program to quit when the program’s window is selected and active. If you pressAlt + F4 and no program windows is selected, the computers Shut Down menu will appear.
If this method does not work you can try the one below:
Force a stuck program to quit by using Windows Task Manager
This method is the most commonly used to force quit a program.
- Open the Task Manager by pressing the Win button and type in the search bar “ask Manager”. Click on the appropriate result as shown in the screenshot below.
- In some cases the Task Manager is displayed with a simple interface. To get access to the more advanced interface click the More details button on the lower left corner.
- Selec the program that is stuck. Right – click on it and select End task.

This should quit the program that is causing you issues.
Use Command Prompt to force quit a program
There are cases when Task Manager is not enough as a method to deal with a stuck program.
When this happens you need to use Command Prompt to terminate the unresponsive program. Here are the steps to follow:
- Press Win button and type
cmd - Type tasklist. This command will show you a list witl all the current running tasks and programs on your Windows computer. Find the unresponsive program’s name from the list.
- Type taskkill/im program_name.exe and press Enter.
In the example below we want to force quit Microsoft Word. I will type taskkill/im word.exe and press Enter. If you follow all the steps correctly, the command will run successfully. A message should appear that says “Sent termination signal to the process Word.exe with PID 5972”. The PID means the Proceess od which was defined by the Windows system.

![]()
We can help you every time when…
- you cannot find the program in the Apps & Features list
- the program’s built-in uninstaller is non-functional
- you have a lot of leftovers slowing down your computer’s performance
- you want to batch uninstall
- many more things
Download now
Also read:
- [New] 2024 Approved Optimal Aspect Ratios for Video Production
- [New] Experience Next-Level Media Craftsmanship Install XP Maker for 2024
- [New] Navigating High-Definition Zoom Features
- [Updated] Essential Websites for YouTube Preview Creation Tools
- Delving Deep WireCast & Its Broader Scope
- Guide: Keeping Your Mac Awake – Tips and Tricks to Avoid Automatic Sleep
- How to Use Revo Uninstaller to Manage Startup Programs on Your PC
- In 2024, Guide to Mirror Your Vivo X90S to Other Android devices | Dr.fone
- Intense Testing: Jabra's Superior Bluetooth Buddies
- Navigating the World's Most Popular Networks: Facebook to YouTube
- Quick Guide: Reducing Windows 11 Startup Times Using Easy Methods
- Revolutionizing Your Home Screen: How RevoUninstaller Helps Tidy Up Android Apps
- The Quintessential Quartet for Online Engagement: Twitter, Instagram, Facebook & YouTube
- Ultimate List of FREE Windows 10/11 Disk Copy Tools: Find Your Perfect Match
- Understanding the Giants of Online Engagement: Facebook, Twitter, Instagram and Youtube
- Understanding the Top Four Social Networking Giants: Facebook, Twitter, Instagram and Youtube
- Title: Diagnose and Solve the 'Class Not Registered' Issue on Your Windows PC
- Author: Michael
- Created at : 2024-12-06 17:15:49
- Updated at : 2024-12-09 17:15:26
- Link: https://win-forum.techidaily.com/diagnose-and-solve-the-class-not-registered-issue-on-your-windows-pc/
- License: This work is licensed under CC BY-NC-SA 4.0.
