
Detecting Empty Cells Using the ISBLANK Function in Microsoft Excel

Detecting Empty Cells Using the ISBLANK Function in Microsoft Excel
Quick Links
- What Is the ISBLANK Function in Excel?
- Check If a Cell Is Blank With Excel’s ISBLANK Function
- Perform an Action When a Cell Is Blank or Non-Blank
Key Takeaways
You can use Excel’s ISBLANK function with a cell reference as the argument, for example “=ISBLANK(A1)”, to check if that cell is blank or non-blank. Combine it with other functions to perform actions depending on the result.
Microsoft Excel’s
`ISBLANK`
function enables you to check whether a cell is blank or not. You can use this function in conjunction with the IF function to determine what happens to your cells when they’re blank or non-blank. Here’s how to do it.
Related: How to Count Blank or Empty Cells in Microsoft Excel
What Is the ISBLANK Function in Excel?
Excel’s
`ISBLANK`
function lets you check if the specified cell is blank or not. If the cell is blank, the function retrieves a
`TRUE`
value. If the cell is not blank, you get a
`FALSE`
value. You can use these values with other Excel functions, like IF , to perform actions on or in response to your blank and non-blank cells.
The syntax of the
`ISBLANK`
function is:
=ISBLANK(value)
Here, value refers to the reference of the cell that you want to check. So if you want to check whether or not cell A1 is blank, you would insert A1 in place of value.
Excel also offers other functions for working with blank cells, like COUNTBLANK that gives you the total count of blank cells in the specified range. If you already know whether a cell is blank or not but want to know what type of value it contains, you can use functions like ISNUMBER to check if a specified cell contains any numbers, or ISTEXT to check if a cell has a text value.
Related: How to Use the IS Functions in Microsoft Excel
Check If a Cell Is Blank With Excel’s ISBLANK Function
To use the function, first, open your spreadsheet with the Excel app and click the cell where you want to display the function’s result.
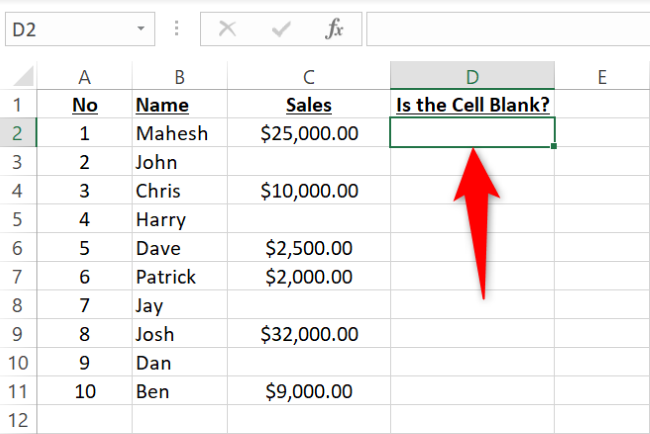
In the selected cell, type the following function and press Enter. In this function, replace C2 with the cell that you want to check.
=ISBLANK(C2)
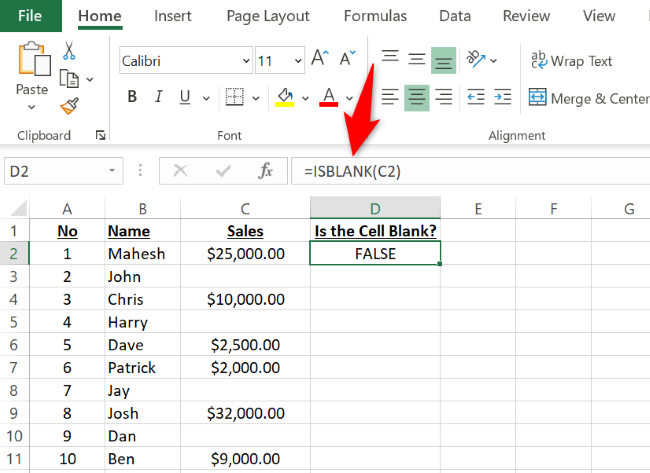
To use the function for all your records in the spreadsheet, from the bottom-right corner of the cell where you entered the function, drag downwards covering all your rows.
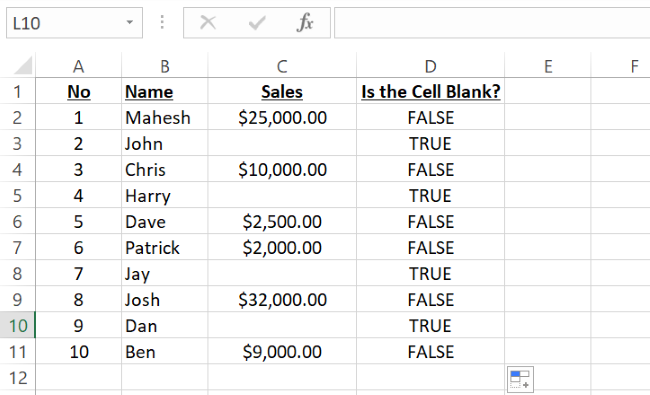
Now you know what cell is and isn’t blank in your spreadsheet.
Related: How to Fill Excel Cells Automatically with Flash Fill and Auto Fill
Perform an Action When a Cell Is Blank or Non-Blank
Often, you may want to perform an action depending on your cell’s status . You may want to display a message that says something when your cell is blank and says something else when your cell isn’t blank.
To do that, combine the ISLBLANK function with Excel’s IF function.
First, open your spreadsheet with Excel. Then, click the cell where you want to display your function’s result.
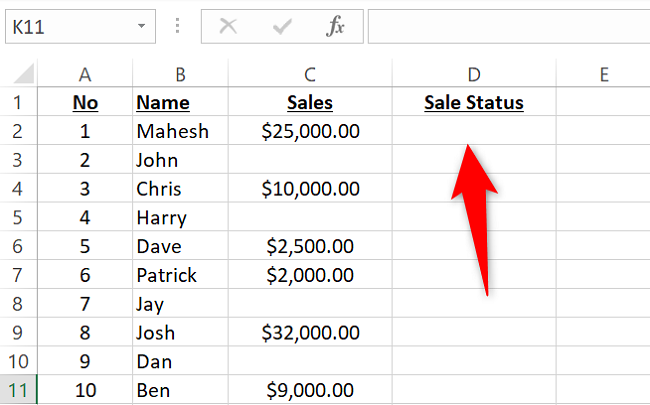
In your selected cell, type the following function and press Enter. Here, replace C2 with the cell that you want to check (if it’s blank or not), Sale Not Made with the text you want to use if the cell is blank, and Sale Made with the text if the cell is not blank.
=IF(ISBLANK(C2),”Sale Not Made”,”Sale Made”)
To use the function for all your records in the spreadsheet, from the bottom-right corner of the cell where you’ve entered the function, drag downwards covering all your records.
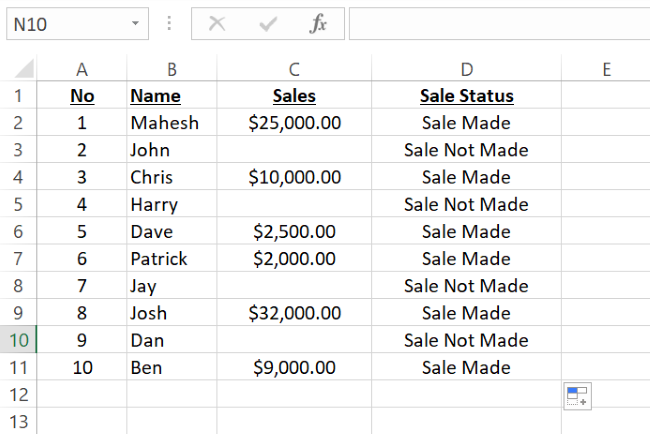
And you now have your chosen text displayed for your blank and non-blank cells.
Related: How to Skip Pasting Blank Cells When Copying in Microsoft Excel
Also read:
- [New] Enhance Viewing Experience Maximizing Utilization of Picture-in-Picture on Netflix
- 2024 Approved Crafting Conversational Magic How to Write Podcast Scripts
- 2024 Approved From Bottom to Top Seo Guide for Podcasters
- Avoiding Trouble: Undoing the Latest Windows 11 Software Changes
- Comprehensive List Top 18 Cam Recorders Compiled for 2024
- Connect Online with Leading Sites: Facebook, Twitter, Instagram and YouTube Journey
- Easy Methods to Lockdown Your Text Files Using Passwords
- How Is Generative Artificnal Intelligence Paving the Way for Information Manipulation?
- In 2024, Here are Some of the Best Pokemon Discord Servers to Join On Motorola Razr 40 Ultra | Dr.fone
- In 2024, How To Activate and Use Life360 Ghost Mode On Realme Narzo N55 | Dr.fone
- In 2024, Navigating Screen Magnification in MS Teams
- Reset Your Windows 11 Device - A Comprehensive Walkthrough
- Social Networking Giants: Exploring Facebook, Twitter, Instagram & YouTube
- The Power of Social Media: Engage on Facebook, Tweet on Twitter, Post on Instagram, Stream on Youtube
- Unlock Full Control: Ensuring Your Applications Run with Admin Access Every Time on Windows Nul 11
- Title: Detecting Empty Cells Using the ISBLANK Function in Microsoft Excel
- Author: Michael
- Created at : 2024-09-27 16:05:53
- Updated at : 2024-10-01 16:10:49
- Link: https://win-forum.techidaily.com/detecting-empty-cells-using-the-isblank-function-in-microsoft-excel/
- License: This work is licensed under CC BY-NC-SA 4.0.