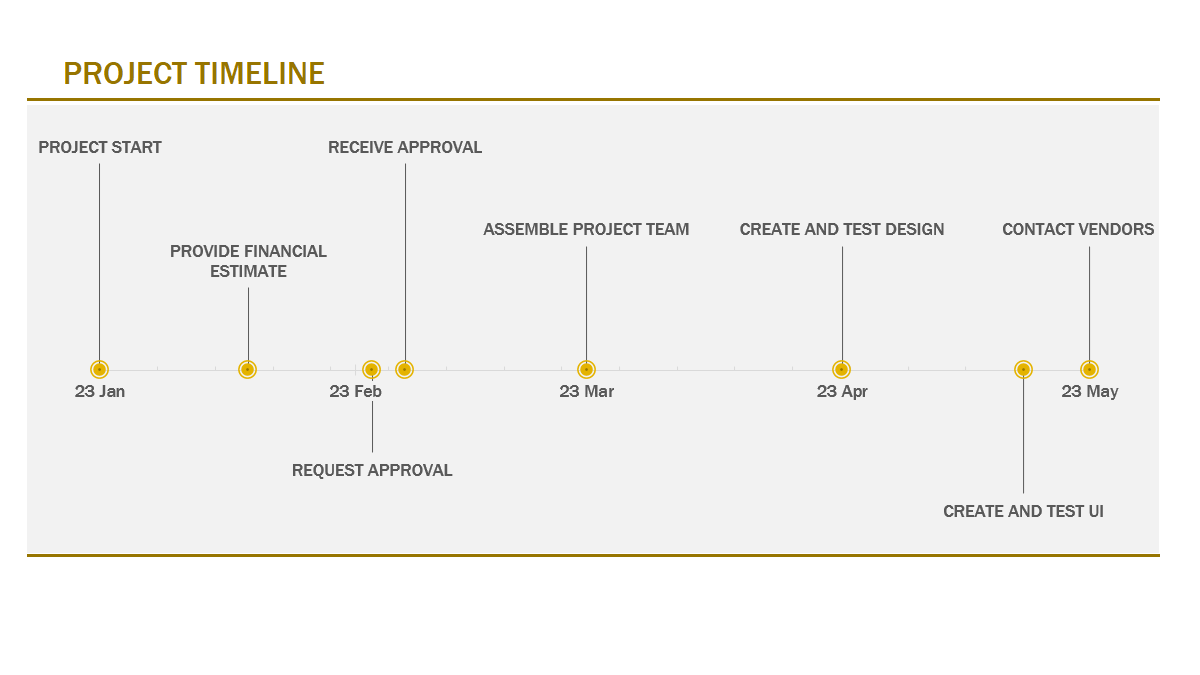
Crafting Effective Project Timelines Using Microsoft Excel Tools

Crafting Effective Project Timelines Using Microsoft Excel Tools
Quick Links
Are you managing a small project or tasked with creating a timeline for one? Without extensive tools like a Gantt chart or expensive software like Microsoft Project , you can create a simple project timeline right in Microsoft Excel.
A basic project timeline shows milestones or tasks with dates in chronological order. This allows you or your audience to see the entire project at a glance and in one spot. Using a SmartArt Graphic built into Excel or a free downloadable template, you can create a timeline for your project to show exactly what’s necessary.
While this tutorial walks you through creating a project timeline in Excel, you can use the same features and steps to make that timeline in Microsoft Word or PowerPoint instead.
Create a Project Timeline Using SmartArt
If you’re not familiar with the SmartArt Graphic tool in Microsoft Office, this handy feature helps you build and insert items in your documents. From a pyramid to a matrix to a stylized list, SmartArt Graphics give you a head start on visuals.
Related: How to Create and Insert a Pyramid in Microsoft PowerPoint
Open Excel to the sheet where you want your timeline. Go to the Insert tab, click the “Illustrations” drop-down arrow, and pick “SmartArt.”
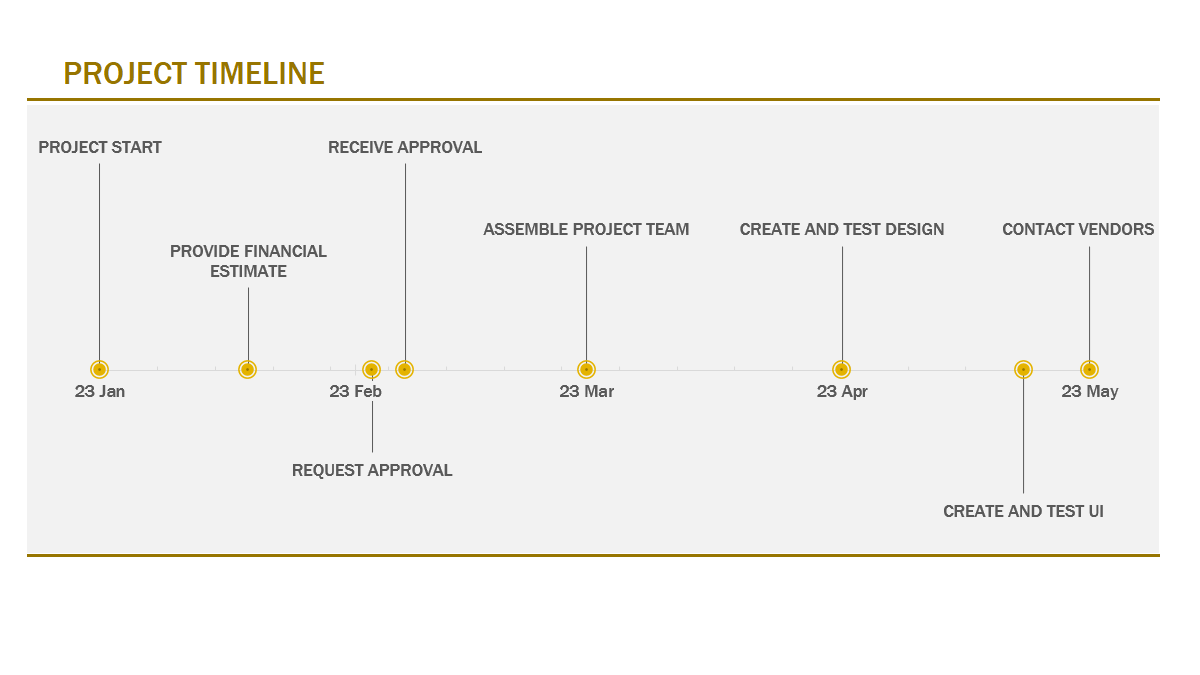
When the Choose a SmartArt Graphic window opens, select “Process” on the left. On the right, find and select the Basic Timeline, then click “OK.” If you prefer, you can pick the Circle Accent Timeline for a fancier visual.
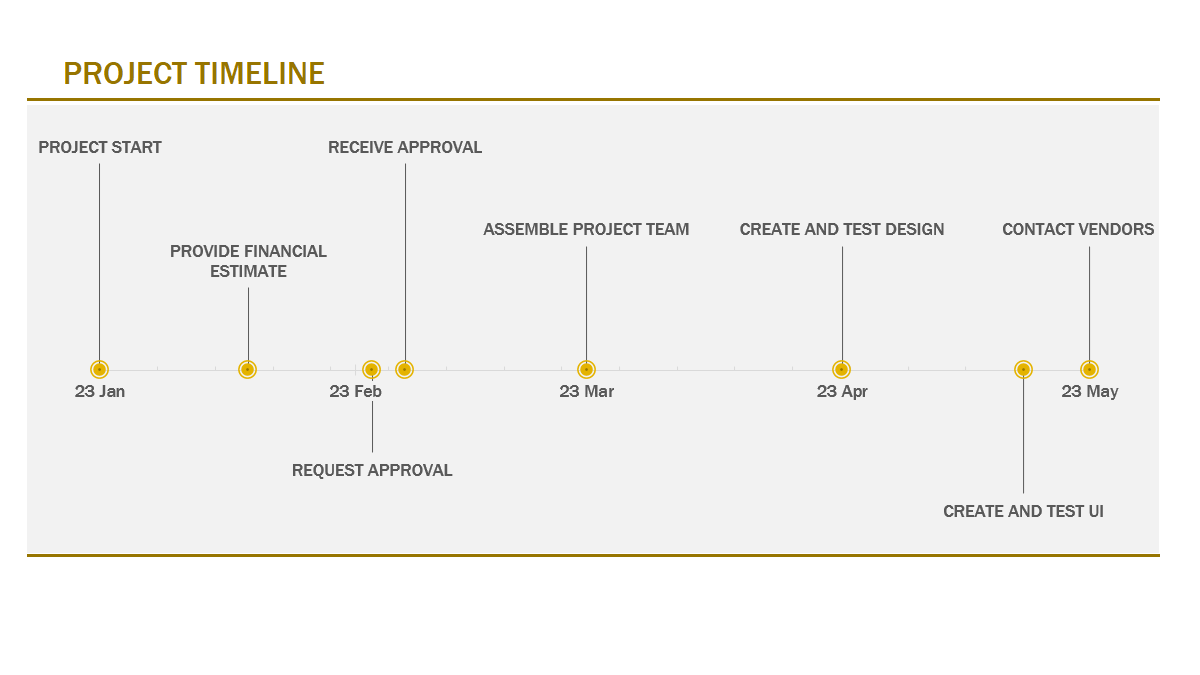
The Basic Timeline graphic will pop into your sheet for you to add your items. The essential elements of this timeline include blue dots for the milestones or dates with boxes for the corresponding text. You can also add tasks or activities as bullet points within each text box.
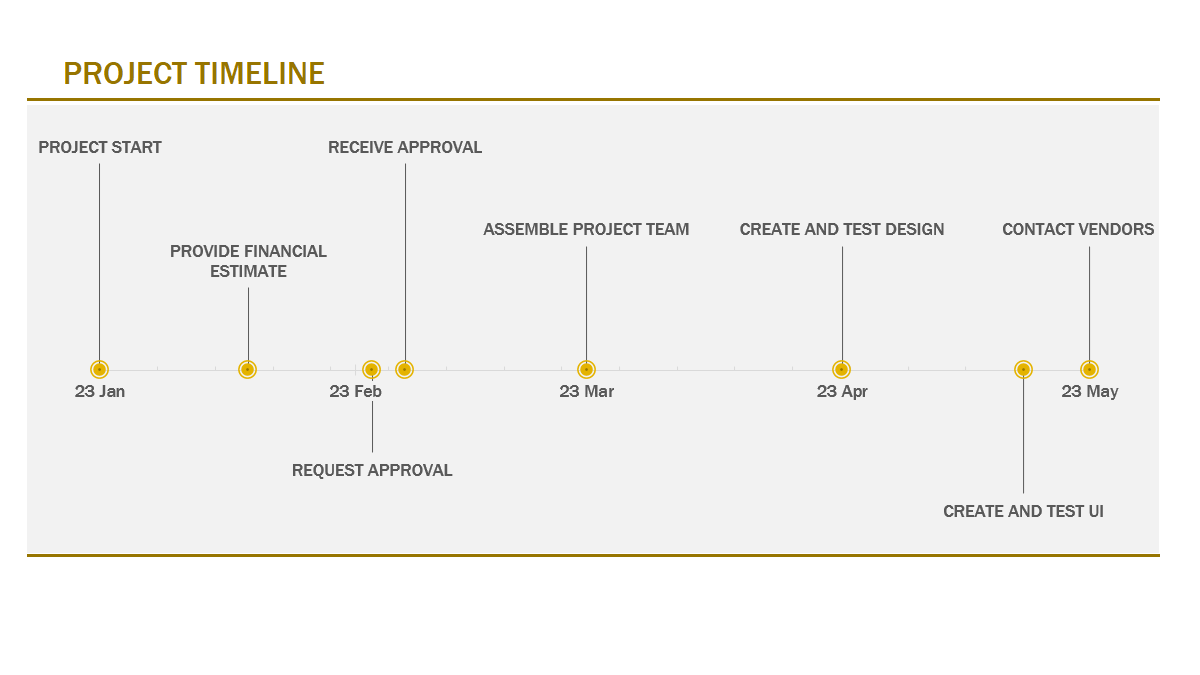
Customize the Timeline
As you add your text, the boxes adjust to accommodate the size. So you save time from formatting them yourself. Plus, you can also add more shapes to lengthen your timeline or change the direction of the arrow easily.
Related: How to Create a Timeline in Microsoft PowerPoint
Rather than working with the actual graphic for items, you might try the super simple Text Pane tool. This allows you to add your timeline items, including bullet points , within a small window.
To open the tool, select the timeline graphic, go to the SmartArt Design tab, and click “Text Pane” on the left side of the ribbon. Alternatively, click the arrow on the left border of the timeline graphic.
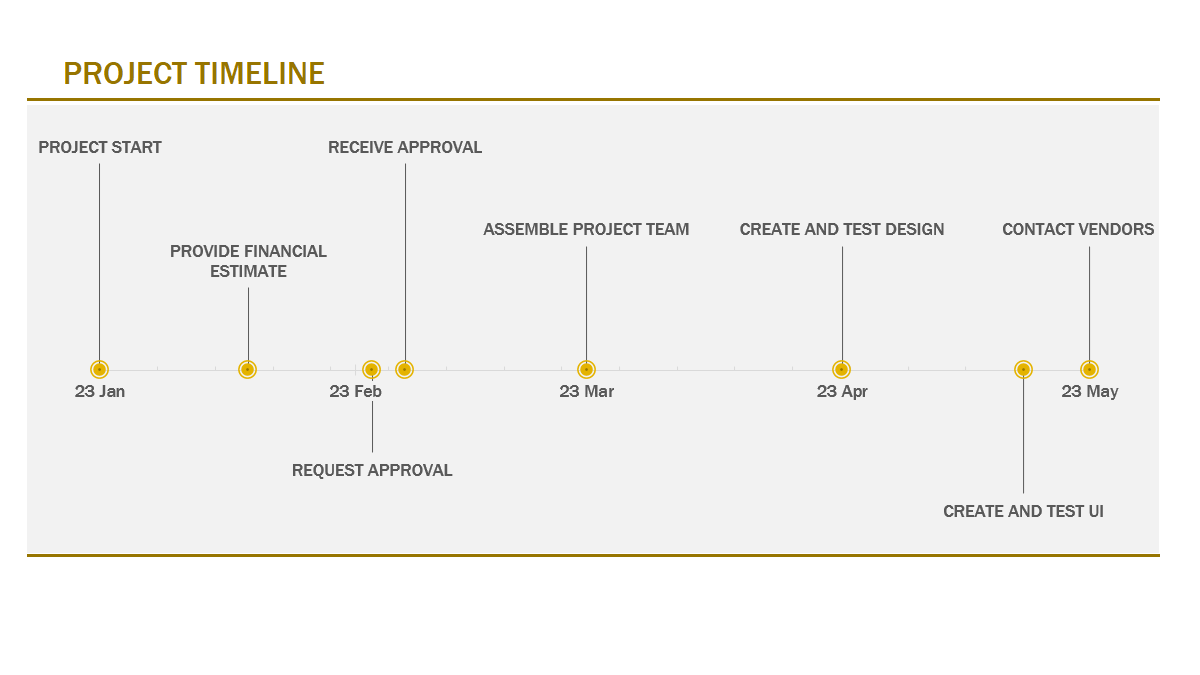
When the Text Pane opens, create your timeline in an outline format using these actions:
- Add a shape: Go to the item before the new shape, press Enter or Return, and type the item.
- Insert a bullet: Press Enter or Return after the item containing the list, press Tab to indent, and type the first bullet item. Alternatively, type the first bullet item, right-click, and choose “Demote.”
- Remove an item: Delete the item using your Backspace or Delete key.
- Rearrange items: Right-click an item you want to move and choose “Move Up” or “Move Down.”
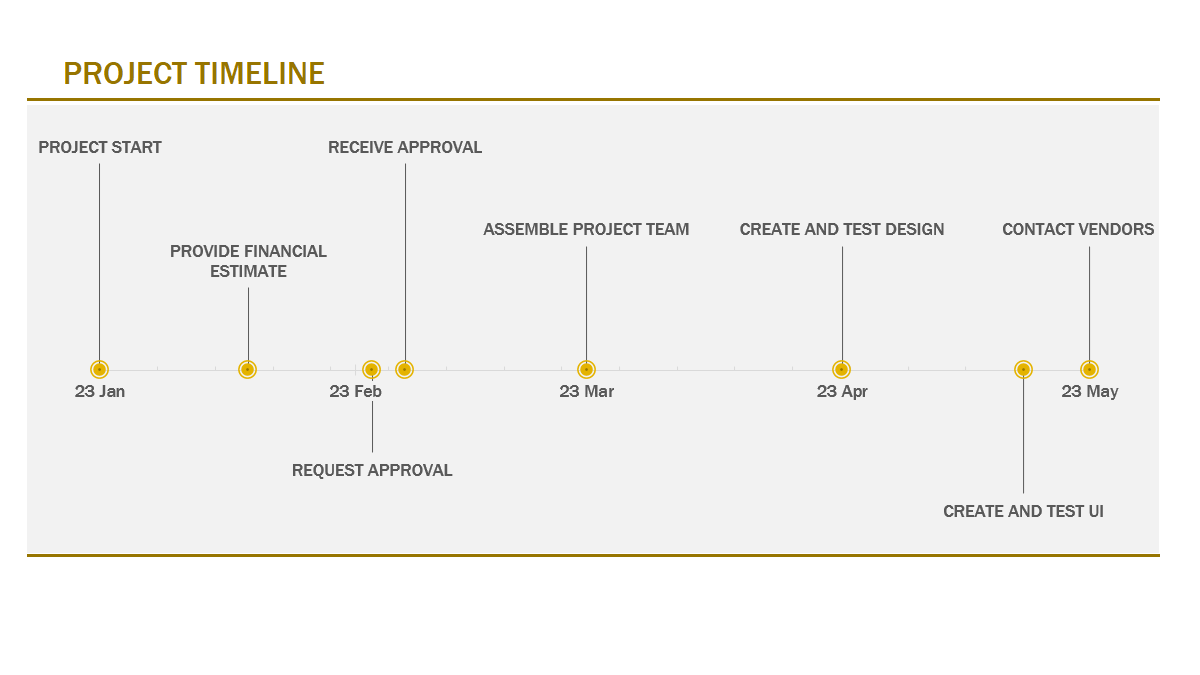
You can also use the tools in the ribbon on the SmartArt Design tab to customize the timeline. On the left, you can add a shape, insert a bullet, change the arrow direction, rearrange items, and demote or promote items.
Moving to the right, you can choose a different layout, change the colors, or pick a different style.
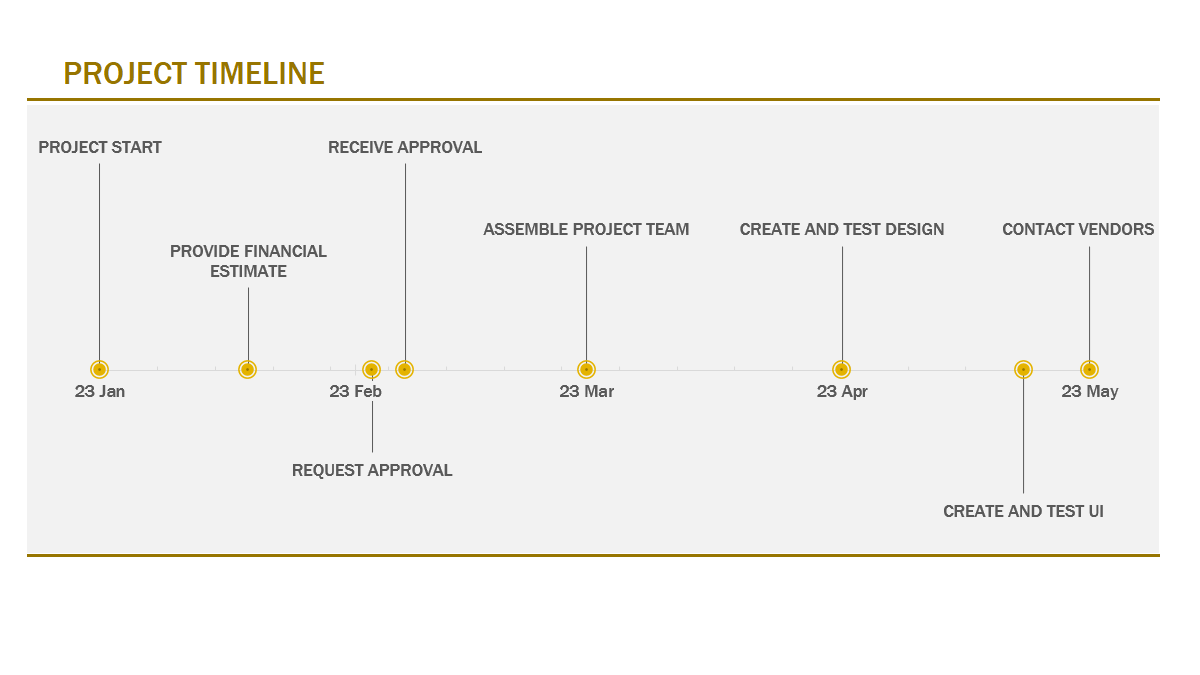
You can also select items on the timeline, such as text boxes, and use the Home tab to format the font differently. Or, right-click the graphic, select “Format Object,” and use the Format Shape sidebar to add a border, fill color, or shadow.
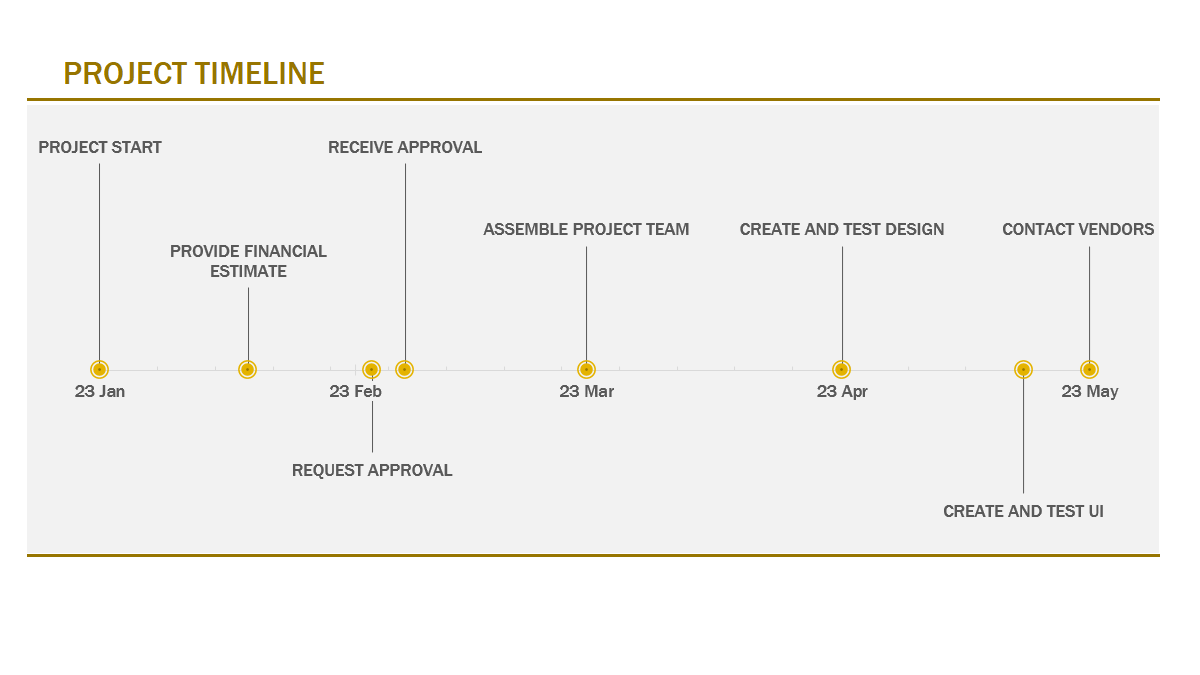
For a nice, basic project timeline, the SmartArt Graphic in Excel is a good option.
Create a Project Timeline Using a Template
If you’re looking for a project timeline with more detail or pizzazz, you can check out one of Microsoft’s timeline templates. One example is this free Project Timeline With Milestones .
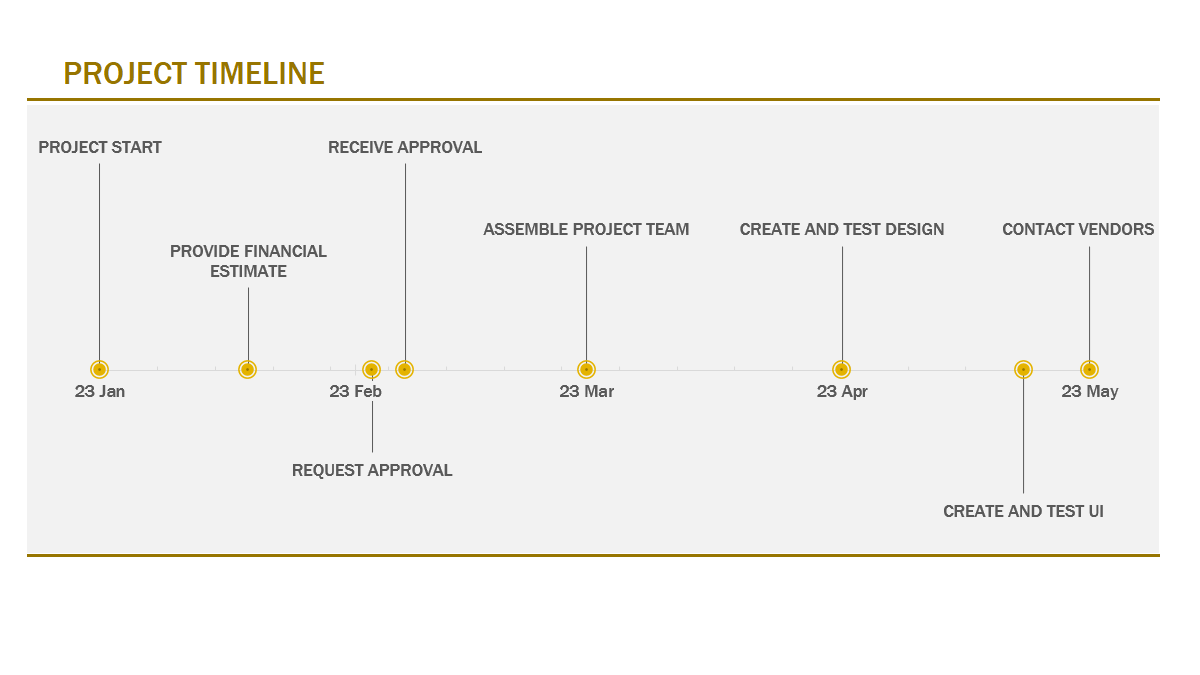
Once you download the template , simply enter the dates and milestones for your project in the table at the bottom. Use the Position column of the table to place the text for the milestones above (positive number) or below (negative number) the line.
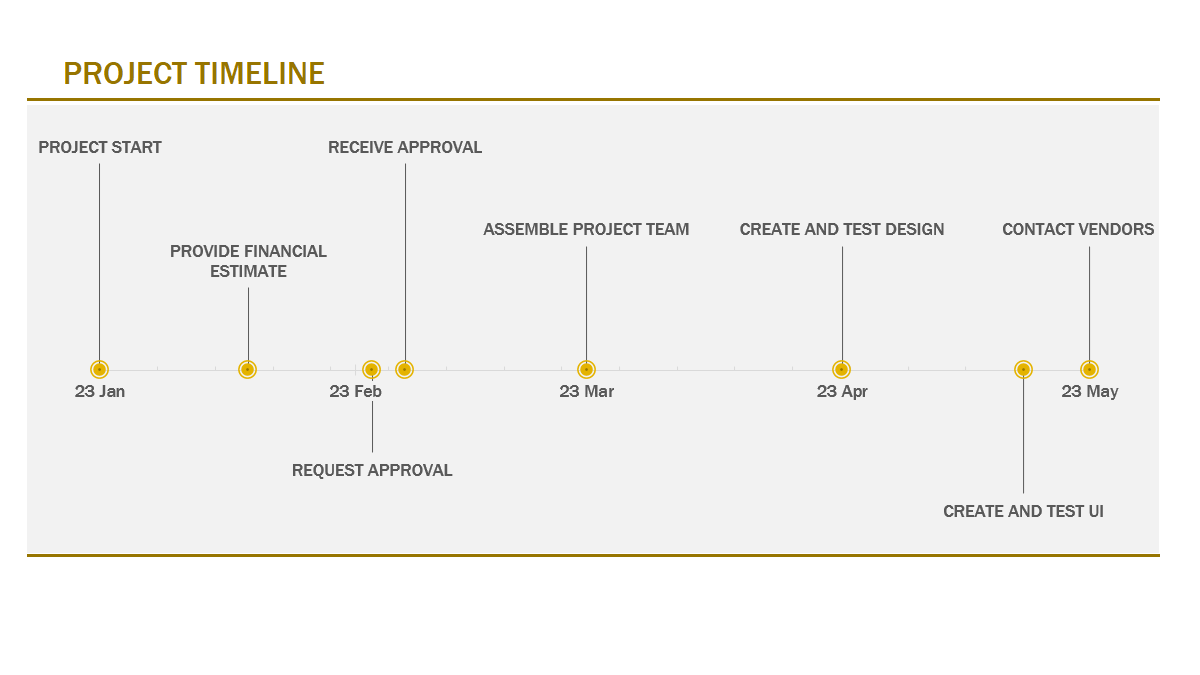
To lengthen the timeline, just add more rows to the table . To shorten it, delete rows from the table.
As you make changes to the table, you’ll see the timeline update immediately. This template gives you a quick and easy way to create an attractive timeline for your project.
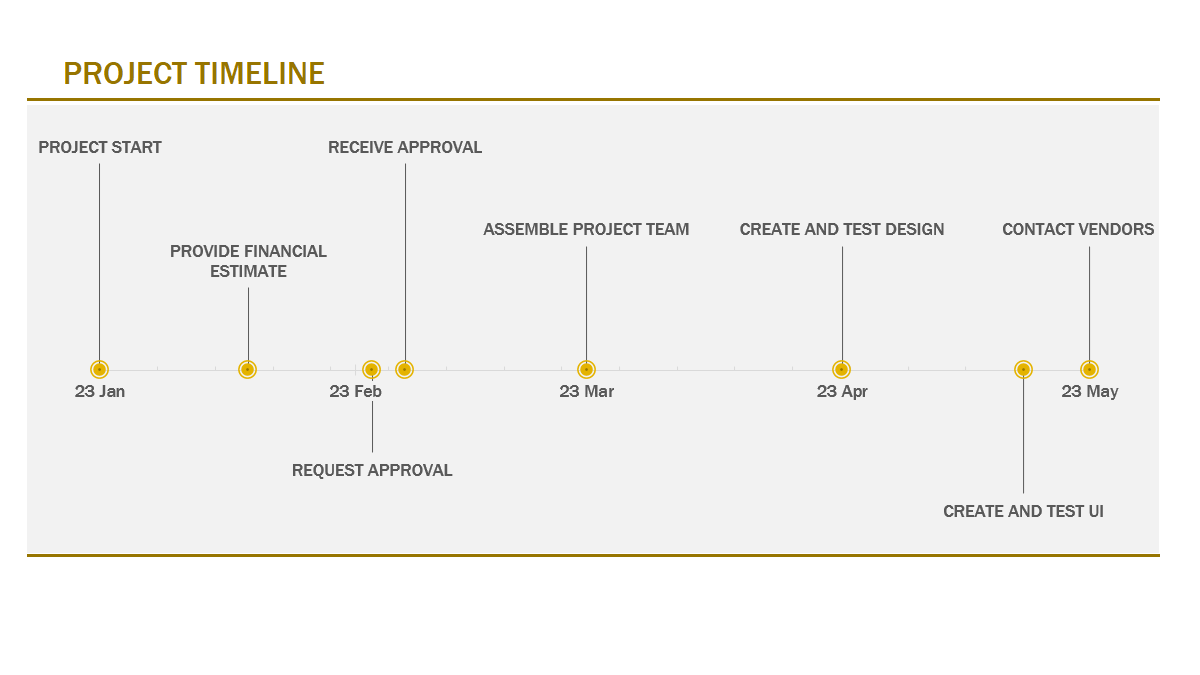
When you need to create a simple project timeline, Excel gives you two easy ways to do it depending on the appearance and details you need.
Related: How to Add or Delete Columns and Rows in a Table in Microsoft Excel
Also read:
- [New] Uncapped Video Recording Utility for 2024
- Accessing the Archives of Social Media History PC & Mobile Guide
- Command Prompt Mastery: A How-To Guide for Clearing Files on Your Windows 11 Device
- Complete & Irreversible File Removal Strategies for Windows 11 Users
- Connecting and Creating Content with Leading Sites: Facebook, Twitter, Instagram and Youtube
- Evaluating the Dell Inspiron 3671 Desktop Computer: A Review of an Unassuming, Midrange Performance Unit
- Facebook's Messenger Embraces Next-Gen AR Communications
- How to Fix It OnePlus Ace 2 Pro Wont Turn On | Dr.fone
- How To Remove Phone Number From Your Apple ID from Your iPhone 12?
- In 2024, Childhood Cruisers, Crafted Games
- In 2024, How and Where to Find a Shiny Stone Pokémon For Poco C55? | Dr.fone
- In 2024, Realme GT Neo 5 SE ADB Format Tool for PC vs. Other Unlocking Tools Which One is the Best?
- Revamp Your Internet Speed by Flushing the DNS Cache on Windows Operating Systems
- Title: Crafting Effective Project Timelines Using Microsoft Excel Tools
- Author: Michael
- Created at : 2024-09-30 17:44:25
- Updated at : 2024-10-01 17:39:52
- Link: https://win-forum.techidaily.com/crafting-effective-project-timelines-using-microsoft-excel-tools/
- License: This work is licensed under CC BY-NC-SA 4.0.