
Complete Tutorial on Adding Strikethrough Formatting in Excel Spreadsheets

Complete Tutorial on Adding Strikethrough Formatting in Excel Spreadsheets
Quick Links
- How to Strikethrough Text in Excel With a Keyboard Shortcut
- How to Apply Strikethrough From the Formatting Menu
Drawing a line crossing your text is easy with Microsoft Excel’s strikethrough option. You can use a keyboard shortcut or a graphical menu to strikethrough your text . We’ll show you both methods.
Related: How to Apply Strikethrough to Text in Google Docs
How to Strikethrough Text in Excel With a Keyboard Shortcut
The quickest way to apply strikethrough to text in Excel is to use a dedicated keyboard shortcut .
Related: All the Best Microsoft Excel Keyboard Shortcuts
To use this method, first, open your spreadsheet with Microsoft Excel. In your spreadsheet, click the cell in which you want to apply strikethrough.
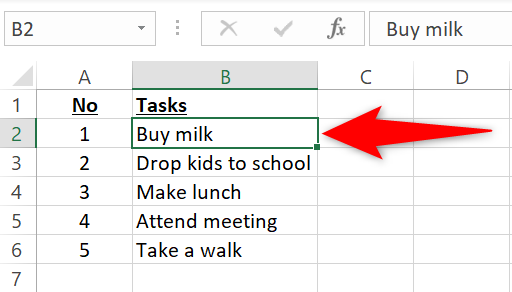
While your cell is selected, press Ctrl+5 (Windows) or Command+Shift+X (Mac) to apply the strikethrough effect.
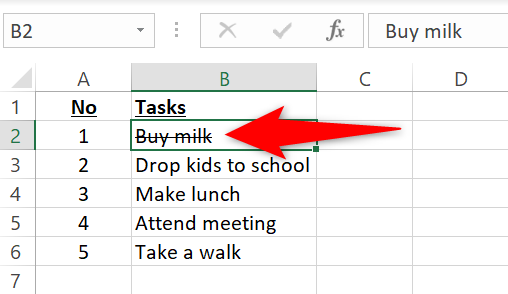
Your text now has a line crossing it. To remove strikethrough, select your cell and press Ctrl+5 (Windows) or Command+Shift+X (Mac).
That’s a pretty good way to draw people’s attention to certain cells. You can also rotate text in your cells to make them stand out from other cells.
Related: How to Rotate Text in Cells in Excel
How to Apply Strikethrough From the Formatting Menu
There’s also a graphical menu option to apply strikethrough in your cells.
To use it, first, launch your spreadsheet with Microsoft Excel. In your spreadsheet, click the cell in which you want to draw a line crossing the text.
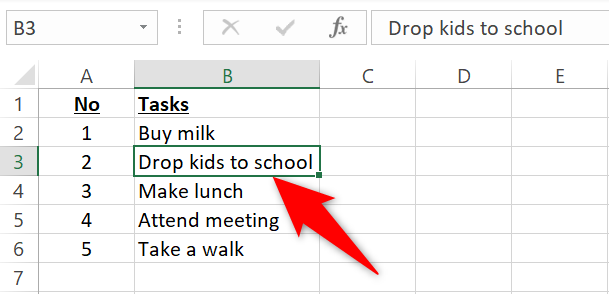
At the top, in Excel’s ribbon, click the “Home” tab.
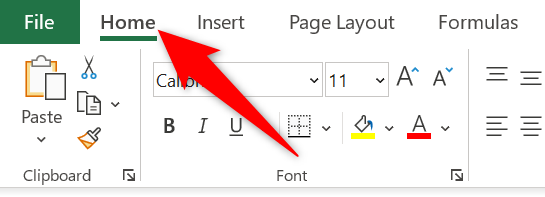
On the “Home” tab, from the “Font” section, select the arrow icon.
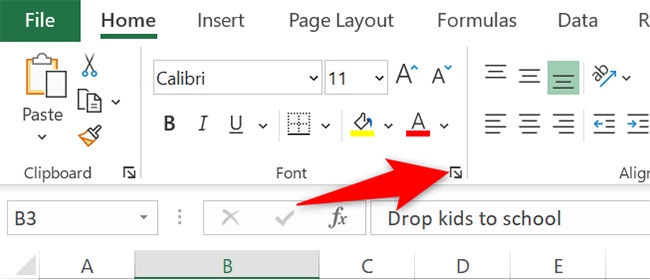
A “Format Cells” window will open. Here, in the “Effects” section, enable the “Strikethrough” option. Then, at the bottom, click “OK.”
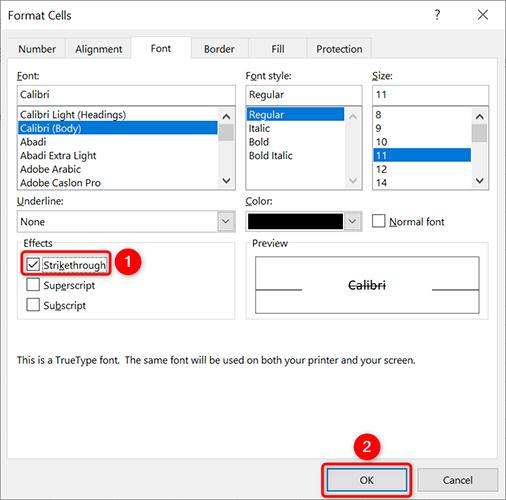
Your selected cell now has the strikethrough effect applied to it.
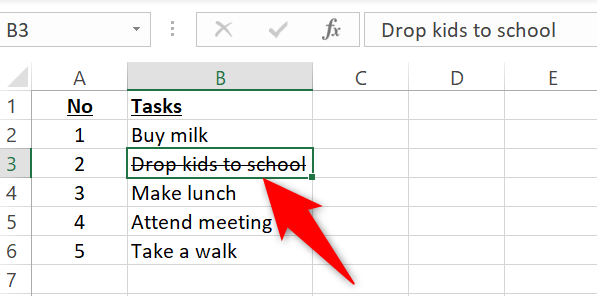
And that’s how you check things off in your Microsoft Excel spreadsheets. Very handy!
You can strikethrough text in Microsoft Word , too.
Related: How to Draw a Line Through Words in Microsoft Word
Also read:
- [Updated] 2024 Approved Audiovisual Quality Its Significance in Video Ranking
- [Updated] 2024 Approved Essential Strategies for Capturing Starlit Self-Portraits
- Dive Deep Into KineMaster's World and Explore Best Replacements Online
- Exploring the Big Four of Social Networks: Facebook, Twitter, Instagram & YouTube
- Exploring the Giants of Social Media: Facebook, Twitter, Instagram and Youtube’s Role in Our Lives
- Fixing the 'Bad Image' Issue in Windows 11 & 10: A Step-by-Step Guide
- How to Prevent and Troubleshoot Call of Duty: Black Ops Cold War Game Crashes
- In 2024, How to Migrate Android Data From Oppo A59 5G to New Android Phone? | Dr.fone
- In 2024, Mastering YouTube Subscriber Milestones
- In 2024, Unmask Invisible FB Posts with These Proven, Effective 12 Fixes for '23
- Navigating the Digital Landscape: Facebook, Twitter, Instagram and YouTube Guide
- Navigating the Landscape of Popular Networking Sites: Facebook, Twitter, Instagram & YouTube
- Quick and Simple Guide to Downloading MP3s From Your Videos, Gratis!
- Social Media Titans for Content Sharing: Faceygram, TweeTube, Youtagram & Finsta
- Step-by-Step Guide: Setting Up Your RevoApps Manager & Reactivating with Ease
- The Powerhouse Trio-Plus One: Mastering Facebook, Twitter, Instagram, and YouTube for Greater Reach
- Windows 11 Installation Guide: Overcoming Incompatible Processor Restrictions
- Title: Complete Tutorial on Adding Strikethrough Formatting in Excel Spreadsheets
- Author: Michael
- Created at : 2024-09-25 16:18:19
- Updated at : 2024-10-01 17:41:39
- Link: https://win-forum.techidaily.com/complete-tutorial-on-adding-strikethrough-formatting-in-excel-spreadsheets/
- License: This work is licensed under CC BY-NC-SA 4.0.