
Bypass Limits: How to Get Windows 11 Working on Unsupported Chips via RevoUninstaller

Connect with Billions on Major Networks: Facebook to YouTube Unleashed
Hunter Mode and the convenience of acting in a few clicks
hunter mode ](https://store.revouninstaller.com/order/checkout.php?PRODS=28010250&QTY=1&AFFILIATE=108875&CART=1 )
As a useful and advanced uninstaller, Revo Uninstaller provides a bunch of useful ways to make your experience with the program facilitated and comfortable in everyday usage.
Along with all the useful features of Revo Uninstaller, is the user-friendly feature “Hunter mode”. The feature provides an easy and convenient way to uninstall programs on Windows 10 and Windows 11.
But how to start this feature?
You can easily find the “Hunter Mode” option, on the last position of the features in the left part of Revo Uninstaller’s user interface.
It can be easily recognized as for the reason that it resembles a target ![]()
As you might already guess Hunter Mode offers one-click uninstall, stop or delete of a program just by pointing an application on the desktop. This can be very useful because a lot of applications are loading on start-up and stay in the system tray without your agreement. And that’s not all. You can control the auto-start of applications, and kill or delete a current process. Hunter Mode is your even more direct access to the removal of unnecessary software. It is inferior in no way to the normal Uninstaller Feature, which works at an extremely comprehensive, and in-depth level.
Now let’s look at how the “Hunter Mode” works in practice
As we already mentioned, the Hunter Mode feature can be found in the menu, right under “Logs Database”(in the Freeware version it is located on the right side of the Tools button).
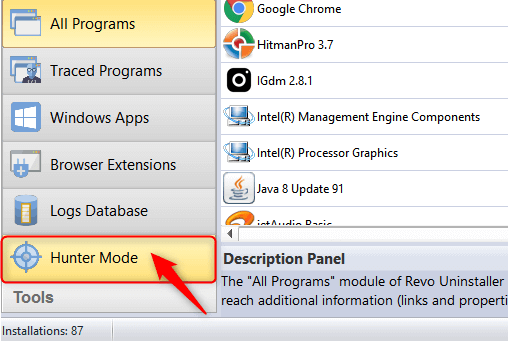
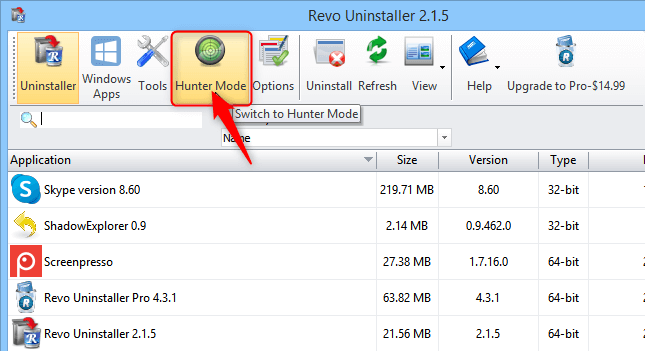
After clicking on the “Hunter Mode” button, the Revo Uninstaller’s window is closing and you can see that the blue target button appears immediately on the desktop.
Press down the left mouse button and use the Hunter Mode icon to point at the application’s window or icon. When the mouse button is released a context menu with various options will be shown. You will see all the options you can perform with the “Hunter Mode”:
- Uninstall the application with a single click on the application icon
- Stop Auto-Starting of the application
- Kill process
- Kill and delete process
- Open the application containing the folder
- Search the application name in Google.
- See detailed information about the program- like size, date of creation, location, and more.
If you want toremove the selected program, clickuninstall and follow the instructions.

Quite useful, skillful, and easy to operate with, the “Hunter Mode” in Revo Uninstaller, allows you to get rid of any icon on the desktop, system tray, or opened the application, just by pointing it with the target icon, without unnecessary difficulty and in complete freedom of action.
![]()
We can help you every time when…
- you cannot find the program in the Apps & Features list
- the program’s built-in uninstaller is non-functional
- you have a lot of leftovers slowing down your computer’s performance
- you want to batch uninstall
- many more things
Download now
Also read:
- [New] In 2024, Best Hashtags for YouTube To Get Your Views to 6 Figures
- [Updated] Elevate Your Craft The Best Premiere Pro Templates 2023 for 2024
- [Updated] Unexplained Tilted Images on Instagram's Video Section
- 2024 Approved How to Monetize Your YouTube Shorts Simple Steps
- Connecting Through Pop Culture Platforms: An Insight Into Facebook, Twitter, Instagram, and YouTube
- Expert Tips for Cleanly Deleting Windows 11 and Its New Enhancements
- In 2024, Top-Notch Solutions for Disabled Apple ID From Apple iPhone 12 Making It Possible
- Innovating User Experience: AI's Role in Windows 11
- Navigating the Landscape of Popular Networks: Facebook to YouTube Inclusive
- Resolving R9 Graphics Drivers on Win10, Finally
- Revitalize Your Drive's Capacity: Freeing Space on Windows 11 via Revo Uninstaller Steps
- The Powerhouse of Social Media: An In-Depth Look at Facebook, Twitter, Instagram and YouTube
- Understanding the Advantages ManyCam's MultiCam Recordings
- Understanding the Powerhouses of Social Networking: Facebook, Twitter, Instagram, YouTube
- Title: Bypass Limits: How to Get Windows 11 Working on Unsupported Chips via RevoUninstaller
- Author: Michael
- Created at : 2024-10-05 21:05:35
- Updated at : 2024-10-06 20:46:29
- Link: https://win-forum.techidaily.com/bypass-limits-how-to-get-windows-11-working-on-unsupported-chips-via-revouninstaller/
- License: This work is licensed under CC BY-NC-SA 4.0.