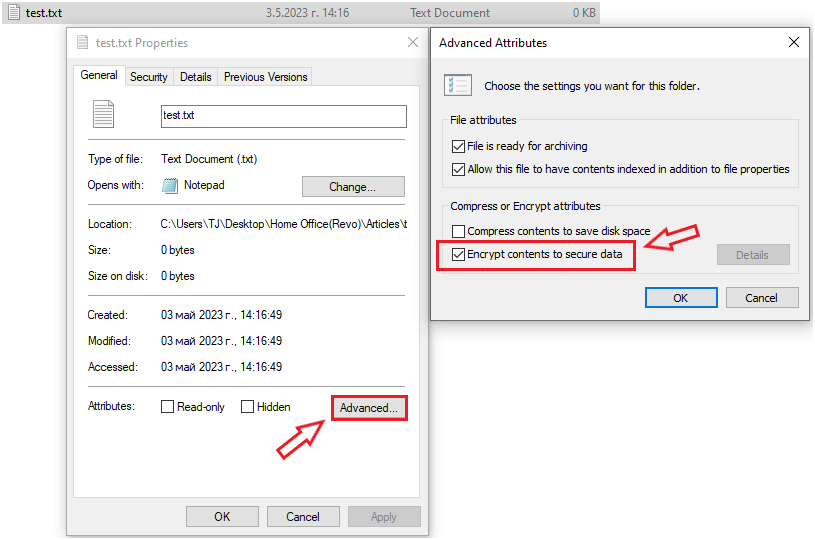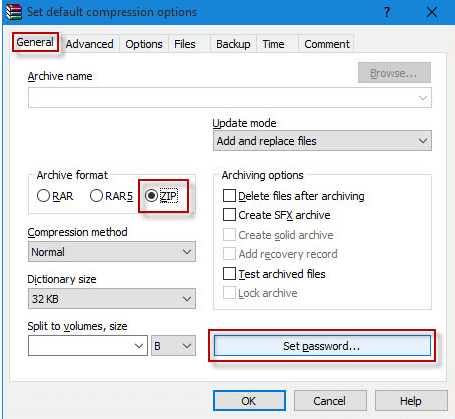Activating Remote Access: The Ultimate Walkthrough for Windows 11'S Wake-on-LAN

Protect Your Sensitive Information: How to Securely Password-Lock Text Files with Revo Uninstaller
How to Password protect a text file
How to Password protect a text file ](https://store.revouninstaller.com/order/checkout.php?PRODS=28010250&QTY=1&AFFILIATE=108875&CART=1 )
Text file password protection is an essential feature when it comes to safeguarding sensitive information. In today’s digital age, there are various ways to protect your confidential files from unauthorized access. One of the most common methods is by password-protecting your text files. This article will guide you through the steps on how to password-protect a text file.
How to Password protect a text file
To ensure data protection and password-protect your text file, create the file you wish to safeguard. You may utilize any text editor, such as Notepad, TextEdit, or Microsoft Word, to generate a new text file.
After that, you need to do the following:
- Right-click on the text file and chooseProperties .
- Under the General tab, click theAdvanced button and then selectEncrypt Contents to Secure Data on the new window. ClickOK and thenApply .

- Continue clicking theEncrypt the File Only option and clickOK .
How to encrypt your text file
After password-protecting your text file, the next crucial step is to encrypt the file to ensure optimal data protection. Encryption is the process of converting the original text file into a coded format, making it unreadable to anyone who does not have the correct decryption key. By encrypting your text file, you can ensure that even if someone gains unauthorized access to it, they will not be able to read the contents without the decryption key.
To encrypt your text file, you can use any encryption software that supports password-protected text files. The software will typically provide different encryption algorithms to choose from, each with varying levels of security. Select the encryption algorithm that best suits your needs, and proceed with encrypting your text file.
It’s worth noting that a strong password is critical when encrypting your text file. A weak password could be easily guessed, putting your data at risk even if the file is encrypted. So, be sure to create a strong password and keep it in a safe place to ensure that your encrypted text file remains secure.
Some of the popular encryption tools are
These tools will allow you to encrypt your file with a password. Choose the one that suits your needs and download it from their official website. Once downloaded, install the software on your computer.
Encrypt your text files with WinRar to password protect your text files
To show you an example we will take a look at how to encrypt your text files with WinRar.
WinRAR is a popular compression and archive utility offering strong encryption capabilities, making it an ideal tool for encrypting your text files.
So, here are the steps to follow:
- Right-click on the text file you want to password-protect and select“Add to archive” .
- Under theGeneral tab , you can choose an Archive format among RAR, RAR5, and ZIP, and clickSet password .

- Enter the password you prepared and clickOK .
Conclusion
Password-protecting your text files is a simple yet effective way to safeguard sensitive information. By using encryption software, you can easily protect your files from unauthorized access. Remember to choose a strong password and delete the original unencrypted text file to ensure maximum security.
![]()
We can help you every time when…
- you cannot find the program in the Apps & Features list
- the program’s built-in uninstaller is non-functional
- you have a lot of leftovers slowing down your computer’s performance
- you want to batch uninstall
- many more things
Download now
Also read:
- [New] In 2024, Ultimate Guide to Zoom Transcription Software (Fee-Based)
- [Updated] Skyrocketing Influence Growth in YouTube Audience
- 2024 Approved Free, Open Source Video Conferencing Solutions The Ultimate List for Corporates & Schools
- A Beginner's Guide to Navigating and Editing the Windows Registry Safely
- Activate Your RevoAppManager - A Comprehensive Walkthrough Using RevoUninstaller
- Boost Your PC's Security: A Focus on Five Tactics for Windows Protection
- Clearing Storage on Your PC: A Step-by-Step Guide to Reclaim Disk Space in Windows 11
- Clearing Up Space & Speed Boost: A User’s Manual for Eliminating Extensions in Windows 11 Browsers
- In 2024, How to Remove Find My iPhone without Apple ID From your iPhone 11?
- Perfect Tunes Essential Music Guide for Instagram Clips
- Steady Connection: Reinstating Atheros Adapter Driver
- Steps to Turn Off/On SmartFiltration on Windows 11
- The Ultimate Technique for Dual Monitor Setup on Your MacBook Air
- Top 7 High-Performance Gaming Laptops Below $1,500
- Top Social Sites Compared: Insights Into Facebook, Twitter, Instagram & YouTube
- Top Techniques for Applying Emojis and Graphics in Videos
- Troubleshooting Unexpected Errors in Windows 11 - What To Do When Plans Don't Pan Out?
- Troubleshooting: Why Won't My Application Work on Windows?
- Ultimate Guide: Mastering the Windows 11 Factory Reset with Revo Uninstaller
- Title: Activating Remote Access: The Ultimate Walkthrough for Windows 11'S Wake-on-LAN
- Author: Michael
- Created at : 2024-11-01 22:54:11
- Updated at : 2024-11-04 22:50:20
- Link: https://win-forum.techidaily.com/activating-remote-access-the-ultimate-walkthrough-for-windows-11s-wake-on-lan/
- License: This work is licensed under CC BY-NC-SA 4.0.