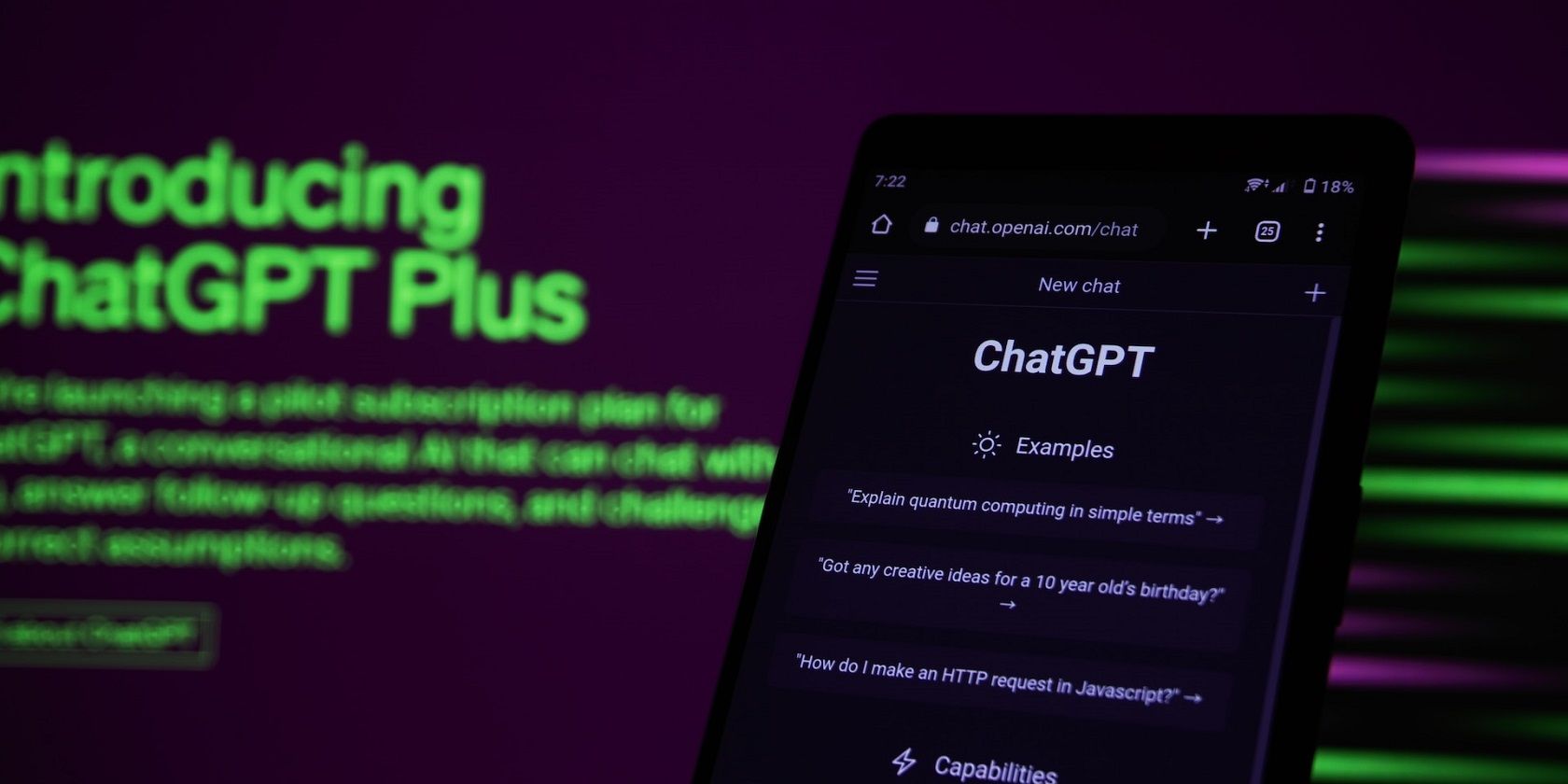
Complete Disk Usage Overload in Windows S 10? Here's How to Fix It!

Revitalize Performance in Windows 11 - Learn to Update Device Drivers Effortlessly
How to update Windows 10 device drivers
How to update Windows 10 device drivers ](https://store.revouninstaller.com/order/checkout.php?PRODS=28010250&QTY=1&AFFILIATE=108875&CART=1 )
Drivers are responsible for the communication between software and hardware. They are an essential part of every Windows ecosystem. Updating the Windows 10 drivers is of essential value for all Windows users. This article will show you the best ways to update your Windows 10 drivers.
Do I need to update Windows 10 drivers?
When it comes to driver updates Windows 10 does a pretty good job of updating them automatically.
Unfortunately, there is a chance that you may run into an issue with your hardware on Windows 10. If this happens the first thing you need to do is to update your drivers.
To check if any of your hardware devices has issues you need to check the Device Manager. In order to open the Device Manager you need to open the Windows Start Menu and in the search bar type “Device Manager”. If there are devices with issues they will appear under the respective category, marked with an exclamation mark warning sign.
How to update Windows 10 drivers?
Via Windows Update
- Press Win Button + I and clickUpdates & Security .

- Click onWindows Updates . Your PC should automatically check for updates.

- Press Win Button + I and clickUpdates & Security .
The more significant hardware companies are partners with Microsoft, so they release driver updates regularly via the Windows Update.
Use the Device Manager
- Open the Windows Start Menu and in the search bar type “Device Manager”

- You will see the list of all your hardware components.
- Right-click on the component you want to check for driver updates and click onUpdate driver .

- You will be presented with two choices. You can select the first one if you want the system to automatically search for a driver. The second is for when you already downloaded a driver and so you will have to point to its location.
- Open the Windows Start Menu and in the search bar type “Device Manager”

5. If a driver update is available, the wizard will automatically install it, if not, your driver is already up to date.
Microsoft already has agreements with all notable manufacturers and includes the required drivers in regular Windows updates.
But, in rare circumstances, some manufacturers may issue special updates to address specific issues.
Although you can be quicker, they will also become updates for your computer.
That is why, in some situations, going to the manufacturer’s website and checking their Help page (typically) to acquire the most up-to-date drivers for your computer may be a good idea.
Below are the official download sources for the most commonly used drivers on Windows PCs:
- NVIDIA driver updates
- AMD driver updates
- Intel driver updates
- HP driver updates
- Dell driver updates
- Lenovo driver updates
Use the Compatibility Mode
- Locate where the installation files of your drivers are.
- Right-click on the drivers setup file and select Troubleshoot compatibility.

- The Program Compatibility Troubleshooter will look for any problems.
- Click onTroubleshoot program .

- Select which is the problem with the program. If the driver worked as intended, select the first option and clickNext .

- Choose the Windows version where the driver worked fine, and clickNext .

7. Click on Test the program and hitNext again.

8. Follow the instructions to install the drivers as you usually do.
Via BIOS
- Download the latest BIOS (or UEFI) from the manufacturer’s website.
- The BIOS update file is usually in a .exe format, so you can copy it on a bootable USB flash drive. (Make sure you unzip the file before the move and double-check that there is no other file stored on the industry).
- The next step is to insert the USB stick into the system.
- To activate the booting sequence, press and hold the power button a few times.
- ChooseTroubleshoot .

- ClickAdvanced options and selectUEFI Firmware Settings .

- Finally, selectRestart and use the menus to update the BIOS / UEFI.
Understanding what BIOS is can feel like an overwhelming task.. We’ve created a separate article where we cover the topicwhat is BIOS
These are the different ways to update your drivers in Windows 10. Of course, you can always use any method that seems most accessible, but all of them are guaranteed to work.
![]()
We can help you every time when…
- you cannot find the program in the Apps & Features list
- the program’s built-in uninstaller is non-functional
- you have a lot of leftovers slowing down your computer’s performance
- you want to batch uninstall
- many more things
Download now
Also read:
- [Updated] 2024 Approved Igniting Success The YouTuber's Playbook
- [Updated] In 2024, Streamlined Guide to Ingesting IPodcast Content
- [Updated] Unwrapping Ustream's Offerings and Competitors
- 網路上的免費 FLV 到 3GP 格式傳送 - 使用Movavi 解決方案進行轉換
- Clicca Qui per Imparare Come Registrare Lo Schermo Di Windows O Mac Usando OBS - Tutorial Completo!
- How to Transfer Photos from Tecno Phantom V Fold to New Android? | Dr.fone
- Top 16 Screen Recording Apps for Windows 10 Users: A Comprehensive Review
- Top 4 Android System Repair Software for Honor Magic 5 Pro Bricked Devices | Dr.fone
- Trasforma I Tuoi File RMVB in Formato MP4 Senza Costi Con La Guida Completa Di Movavi
- Title: Complete Disk Usage Overload in Windows S 10? Here's How to Fix It!
- Author: Michael
- Created at : 2024-11-26 06:49:46
- Updated at : 2024-12-02 21:49:48
- Link: https://win-forum.techidaily.com/1722915360526-complete-disk-usage-overload-in-windows-s-10-heres-how-to-fix-it/
- License: This work is licensed under CC BY-NC-SA 4.0.








